
Accès rapide :
La procédure d'installation de Python sous Windows
Le téléchargement
L'installation
La vérification de l'installation
Vérification de l'installation à partir du menu démarrer de Windows
Vérification de l'installation en mode ligne de commandes
La procédure d'installation de Python sous environnement Windows est relativement simple. Veuillez suivre les étapes suivantes.
Prenez un navigateur est allez sur le site officiel de Python : https://python.org. Dans la barre de navigation, vous devriez y trouver un menu « Downloads » placez la souris dessus et un menu déroulant doit apparaître. Voici une capture d'écran de ce menu.
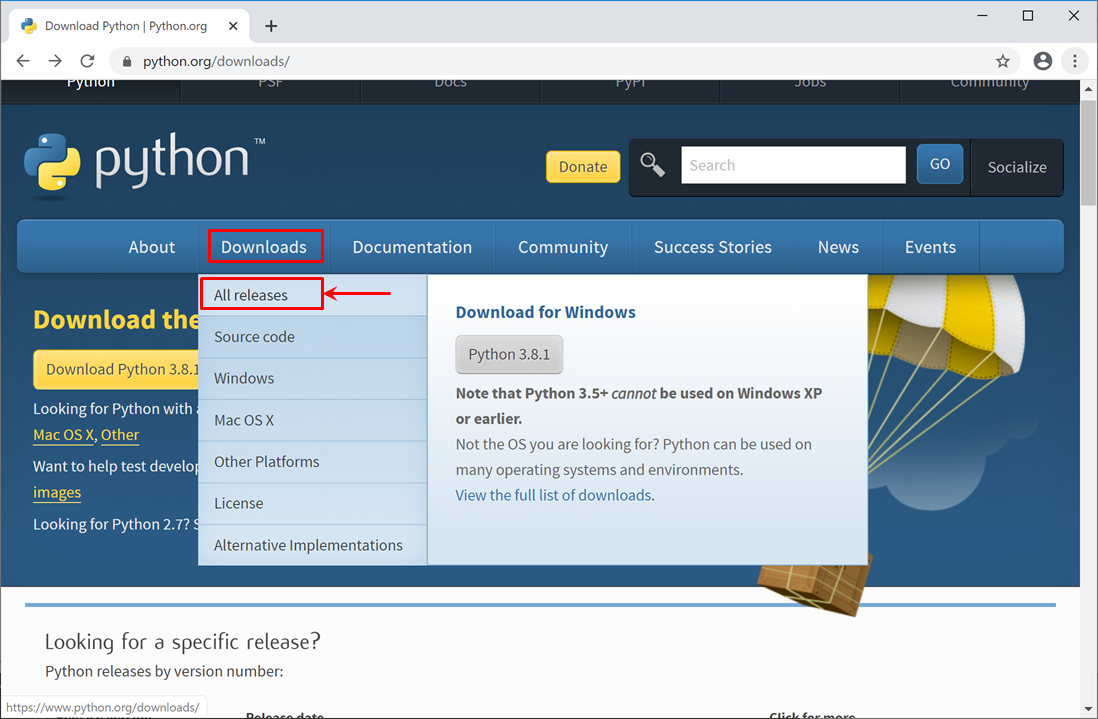
Au moment ou j'écris ce document (Janvier 2020), un point de détail pourrait vous poser problème : la version proposée par défaut est une version 32bits. Si vous êtes sur un système 64bits, je ne vous recommande pas d'installer cette version. Préferez cliquer sur le menu « All Releases » : vous-y retrouverez, bien entendu, toutes les versions. Lorsque le nouvel écran s'affiche sélectionnez la version souhaitée.
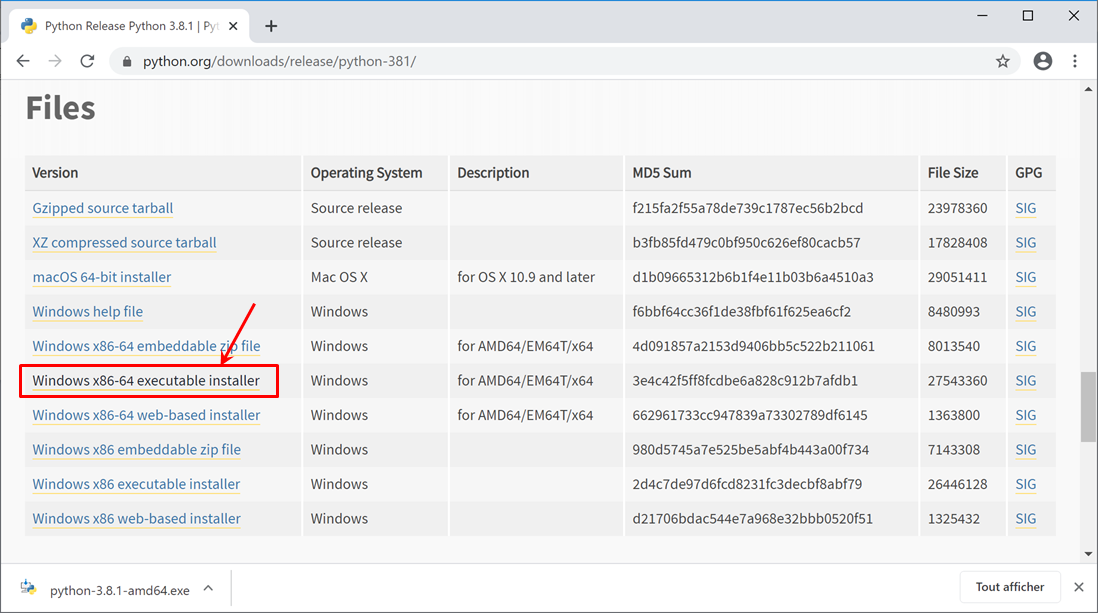
Une fois l'installeur téléchargé, procédez à son exécution. Un premier écran doit vous être proposé : en voici une capture d'écran. Il est important d'y cocher la case « Add Python 3.x to PATH » si vous voulez avoir accès à l'environnement d'exécution à partir d'une console shell.
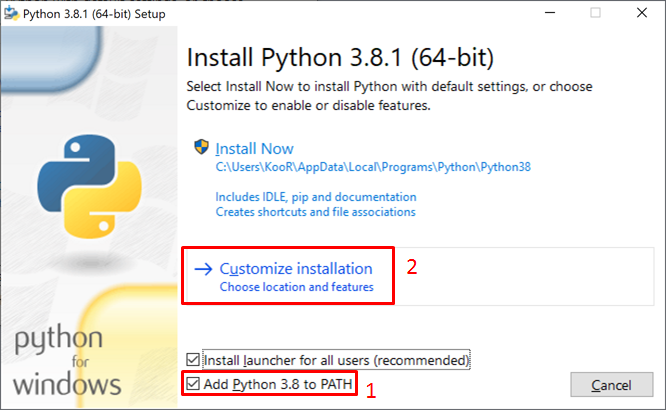
Cliquez ensuite sur « Customize installation ». Un second écran doit apparaître : laissez les choix proposés inchangés et cliquez sur « Next ».
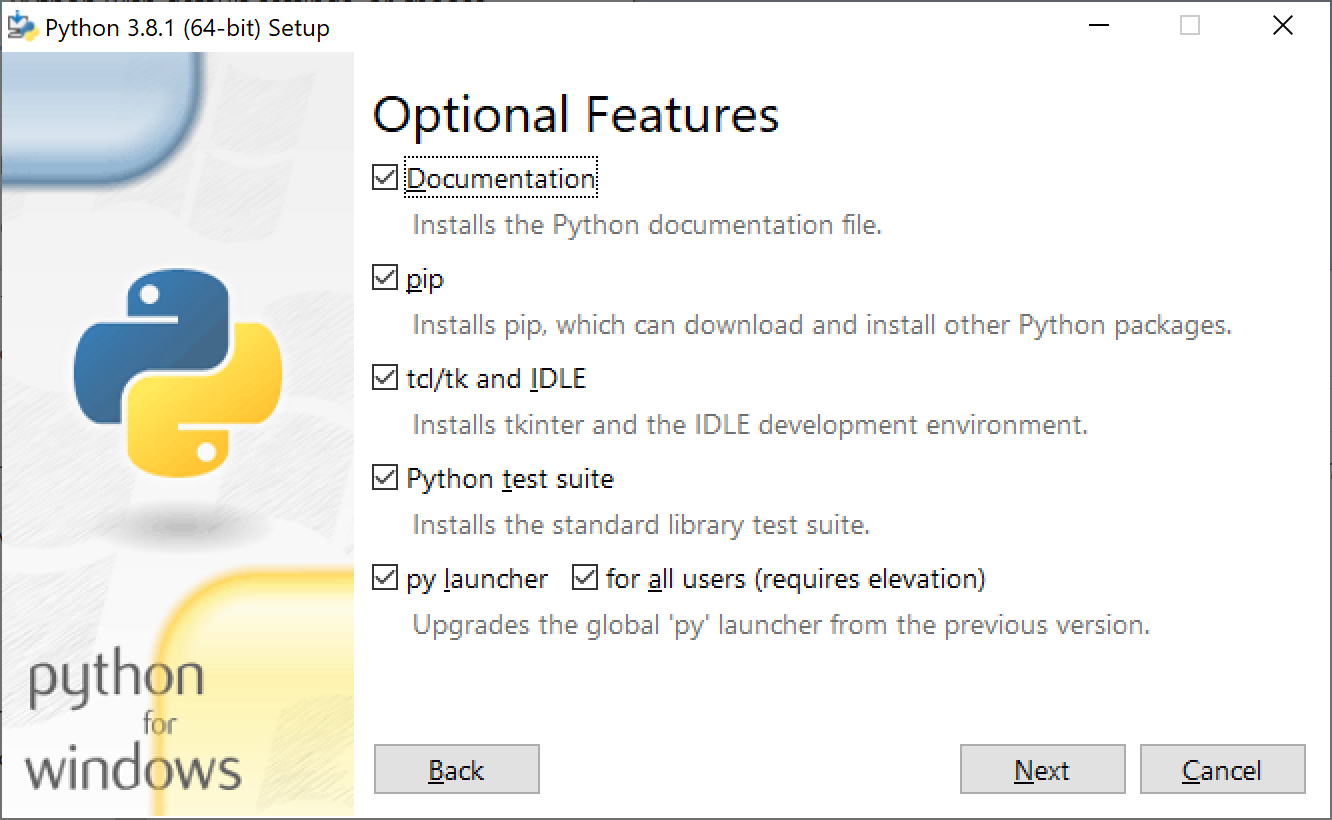
L'écran suivant permet notamment de choisir où et pour qui vous souhaitez installer l'environnement d'exécution Python.
Par défaut, on vous propose d'installer Python que pour votre utilisateur : cela s'avérera pratique si vous ne disposez pas des droits d'administration sur
la machine. Le chemin dans lequel sera localisé l'environnement Python est affiché dans l'assistant :
C:\Users\<userName>AppData\Local\Programs\Python\Python38.
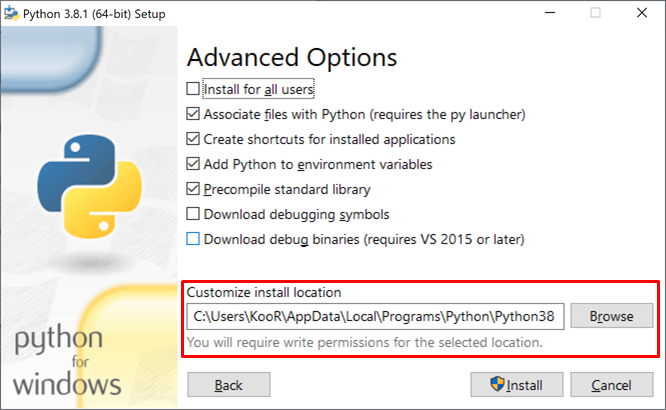
Si vous souhaitez que tous les utilisateurs de la machine puissent utiliser l'environnement d'exécution Python, cochez la case « Install for all users ».
Dans ce cas, l'environnement d'exécution sera placé dans le dossier C:\Program Files\Python38. Mais attention : dans ce cas, il vous faudra
avoir des droits d'administration du poste.
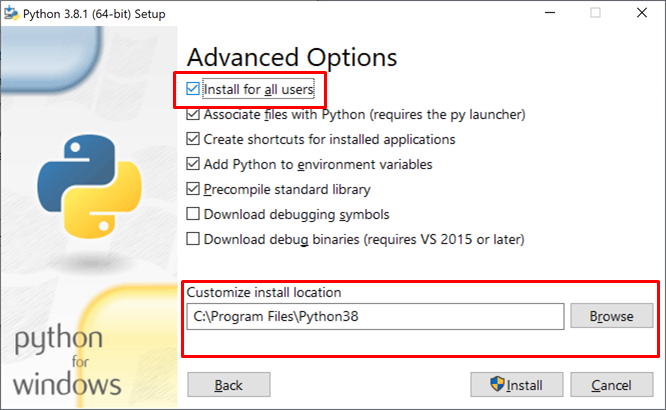
Au terme de l'installation vous devriez avoir l'écran suivant.
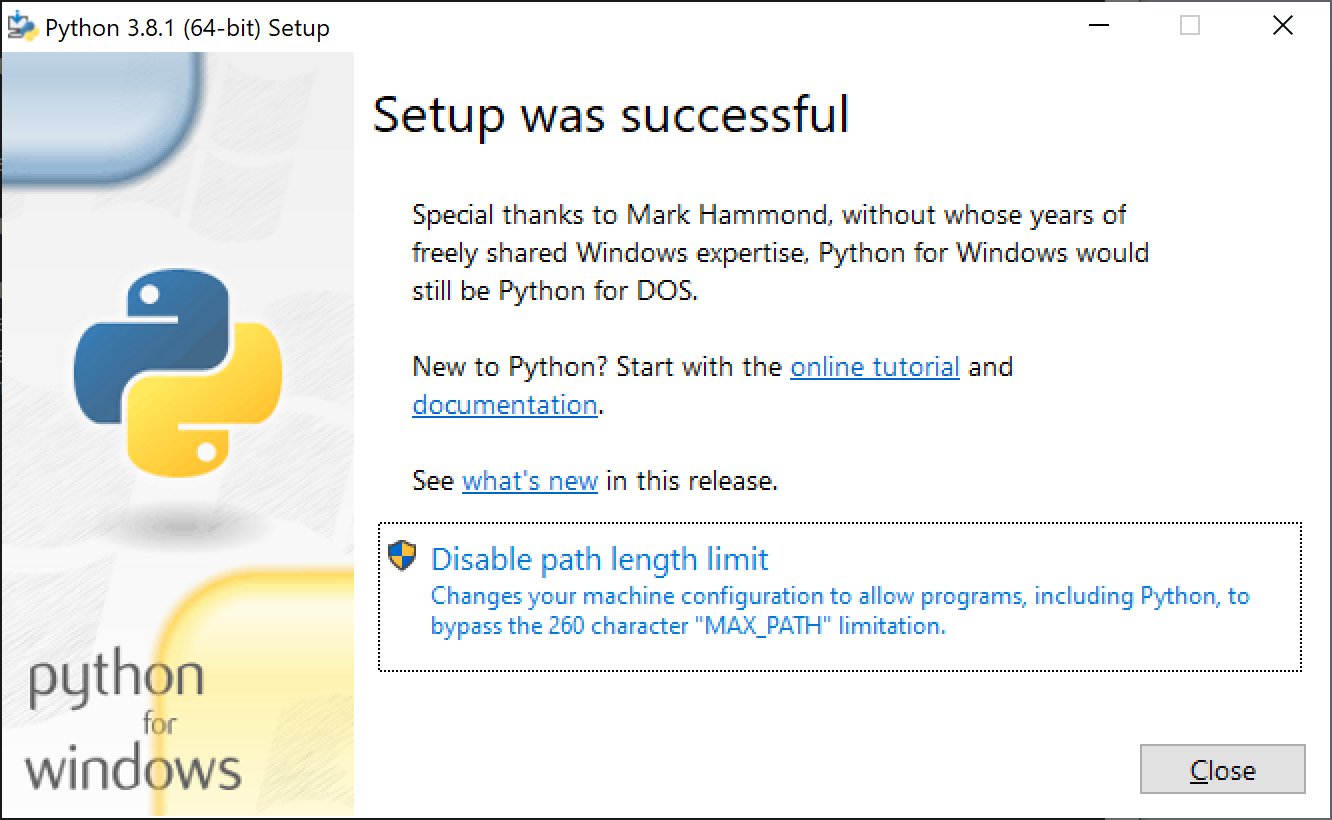
Ouvrez le menu démarrer, sélectionnez-y le dossier Python 3.x puis cliquez sur « Python 3.x (64bit) ».
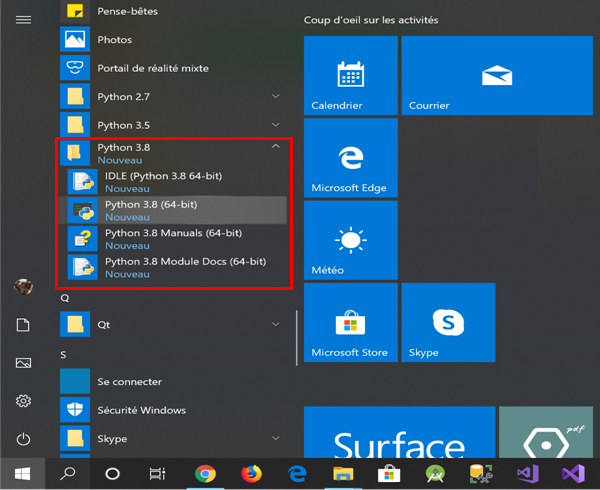
Normalement la fenêtre suivante devrait s'ouvrir : vous pouvez y tapez les instructions proposées.
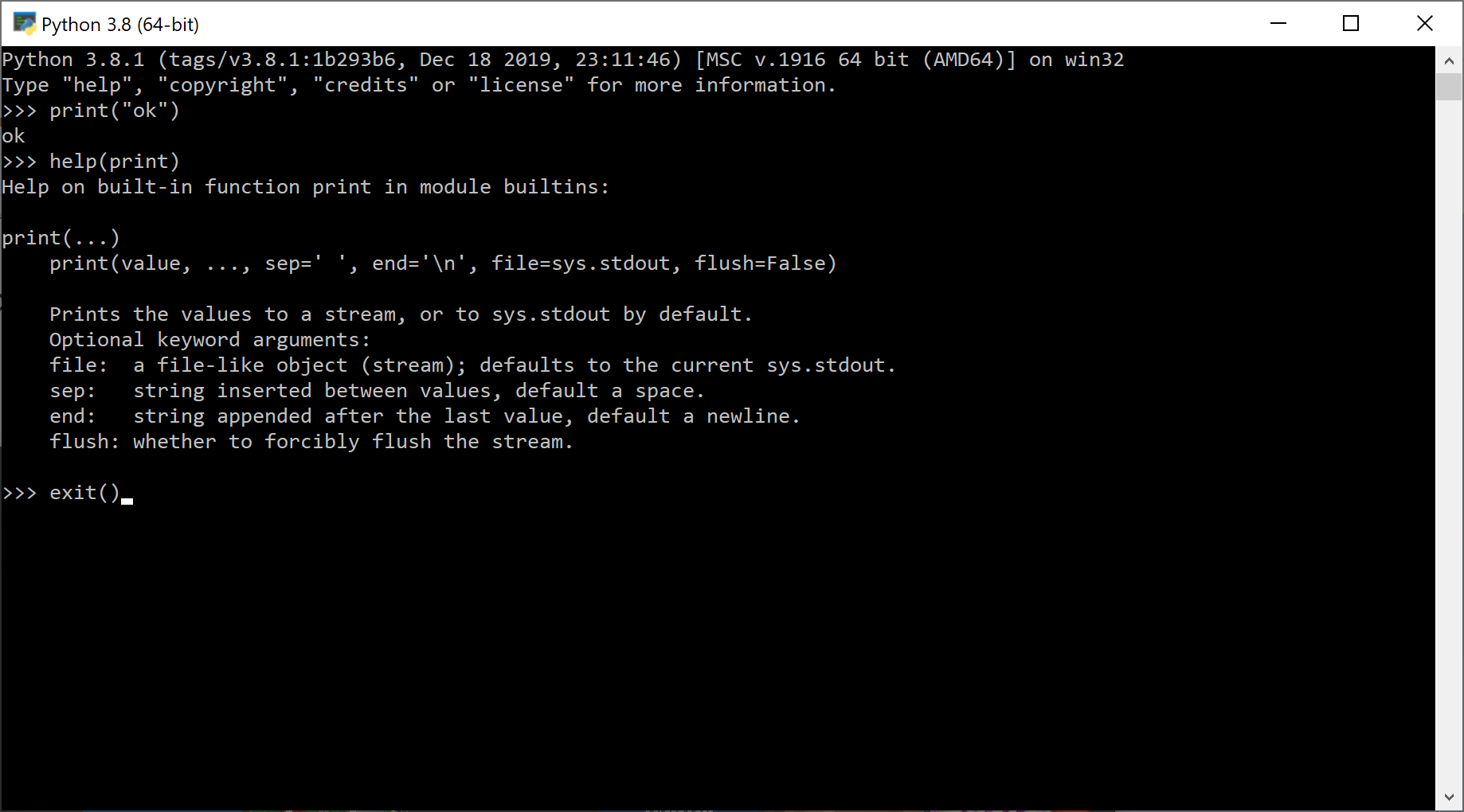
Sous condition que vous ayez bien rendu Python accessible à partir du PATH (soit lors du premier écran de l'installeur, soit par la configuration de Windows), vous devriez avoir accès à l'environnement d'exécution Python dans une console (Cmd ou PowerShell).
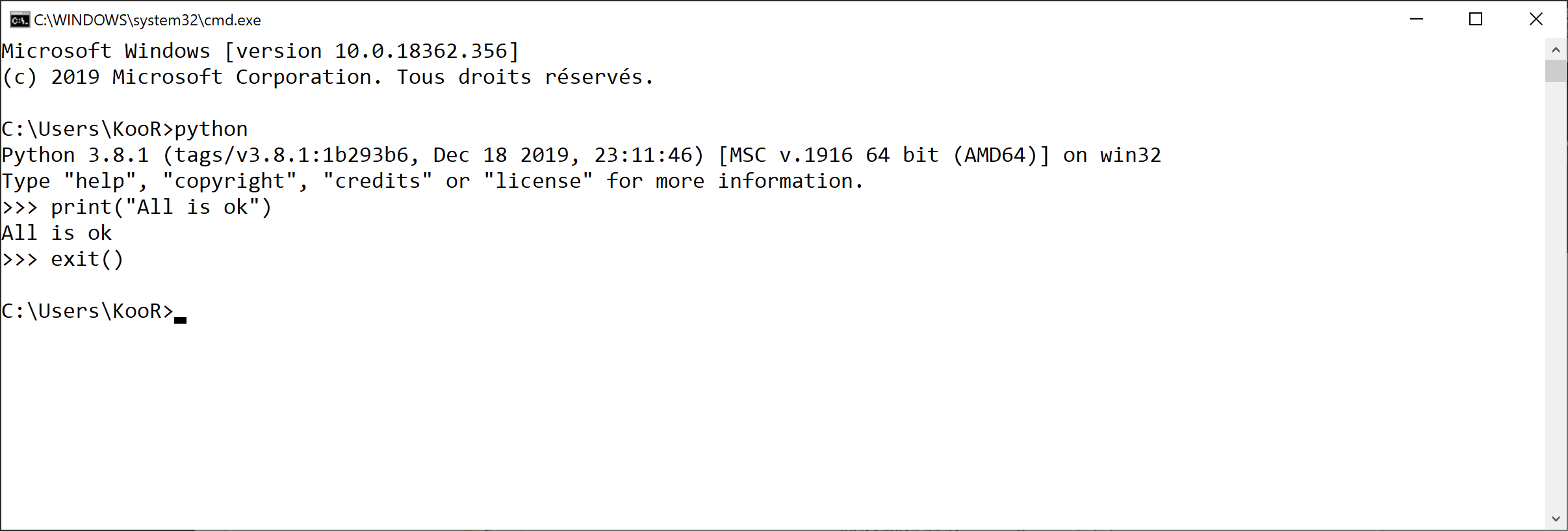

Améliorations / Corrections
Vous avez des améliorations (ou des corrections) à proposer pour ce document : je vous remerçie par avance de m'en faire part, cela m'aide à améliorer le site.
Emplacement :
Description des améliorations :