
Accès rapide :
Procédure d'installation de Spyder
Installation directe de Spyder
Installation de Spyder à partir de dépôts Linux
Installation de Spyder par Anaconda
Test de votre IDE Spyder
Choisir son dossier de travail
Créer un module de code Python
Editer votre script Python
Lancer votre script Python
Utiliser un thème sombre (dark theme)
Comme nous l'avons dit dans les chapitres précédents, Eclipse/PyDev et PyCharm sont des IDEs relativement complets permettant de développement d'applications Python. Spyder est une autre alternative proposant de fonctionnalités similaires.
Spyder est un acronyme signifiant « Scientific PYthon Development EnviRonment » : Spyder est donc plutôt orienté calculs scientifiques, bien qu'on puisse développer n'importe quel type d'applications. Spyder est un projet « open Source » et peut être téléchargé gratuitement.
Vous avez plusieurs manières d'installer Spyder : nous allons considérer trois scénarios d'installation différents.
Le logiciel Spyder est téléchargeable à partir de l'adresse suivante : https://www.spyder-ide.org/. Vous trouverez la procédure d'installation détaillée sur cette page : https://docs.spyder-ide.org/installation.html. Veuillez suivre la procédure adaptée à votre système d'exploitation.
Félicitations, vous venez d'installer Spyder. Vous pouvez maintenant démarrez l'atelier de développement à partir du « Menu Démarrer » (ou équivalent) de votre système d'exploitation. Voici une capture d'écran de cet atelier.
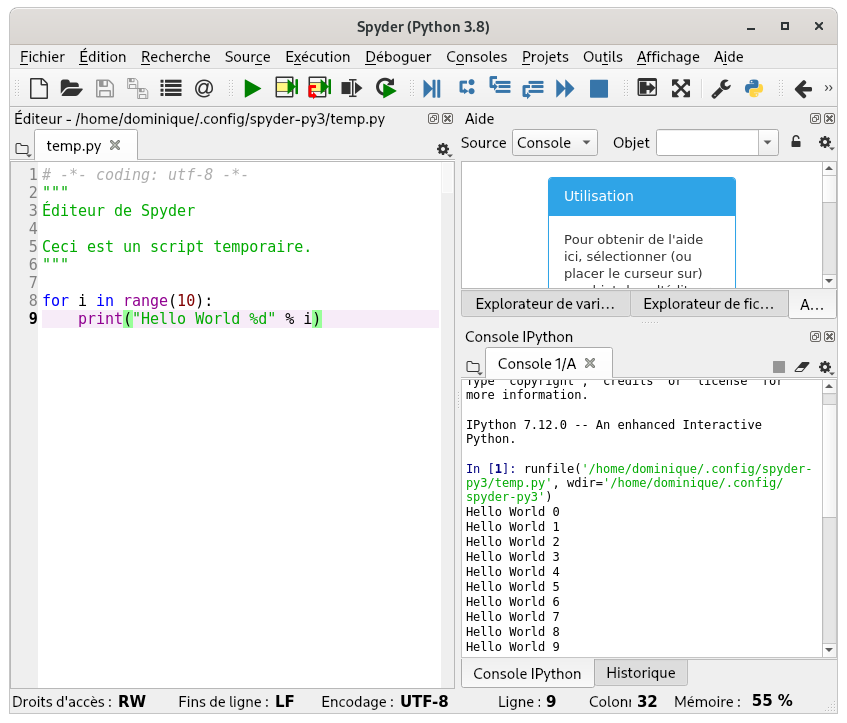
Si vous utilisez une distribution Linux comme système d'exploitation, il est possible d'installer Spyder à partir des dépôts d'installation de logiciels de votre système. La ligne de commande à exécuter est dépendante de la distribution Linux utilisée.
# Sous Fedora sudo dnf install python3-spyder # Sous RedHat/CentOS sudo yum install spyder # Sous Debian/Ubunty sudo apt-get install spyder
Une autre alternative, pour installer Spyder, consiste à simplement installer Anaconda, Spyder faisant partie de cet ensemble de logiciels orientés Python. Vous retrouverez plus d'informations dans le chapitre d'installation d'Anaconda.
La première des choses à vérifier, c'est le dossier dans lequel vous êtes en train de travailler. Cela se contrôle au niveau de la barre d'outils supérieure, comme le montre la capture d'écran suivante.

En Python, un fichier de code est communément appelé « un module ». Malgré ce point de terminologie, si vous souhaitez créer un module de code Python, il vous faudra choisir l'assistant « Fichier / Nouveau Fichier... » Un nouvel éditeur doit s'ouvrir. Si vous cherchez à sauvegarder ce fichier, Spyder vous proposera de le placer dans le dossier de travail précédemment sélectionné.
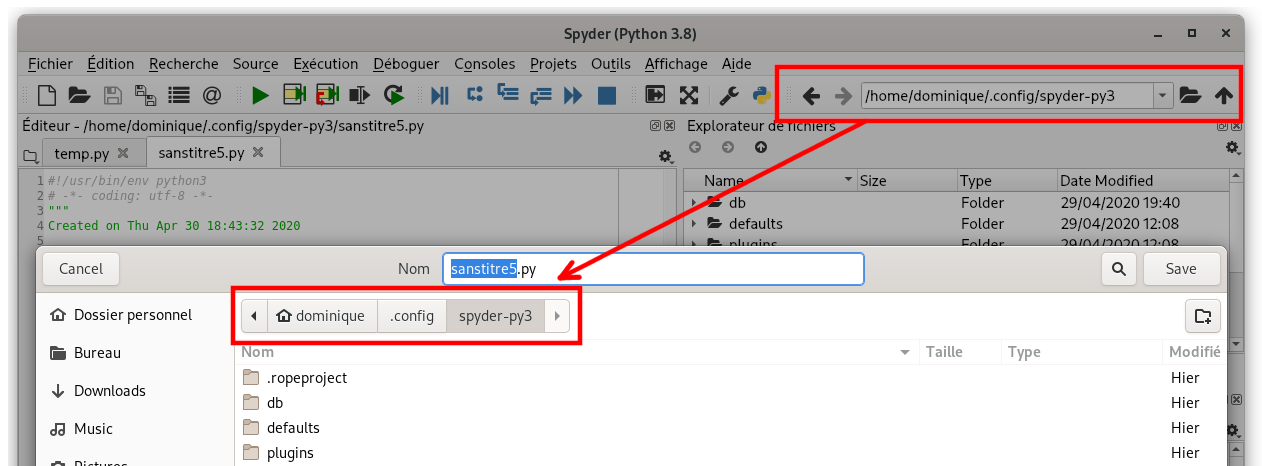
Dans le but de tester l'éditeur Spyder, je vous propose d'y saisir le programme suivant (c'est le même que dans le chapitre précédent).
1 2 3 4 5 6 7 8 9 10 |
premiereChaine = input("Veuillez saisir un nombre : ") secondeChaine = input("Veuillez saisir un autre nombre : ") a = float(premiereChaine) b = float(secondeChaine) print("a + b = ", a + b) print("a - b = ", a - b) print("a * b = ", a * b) print("a / b = ", a / b) |
Tout comme pour les autres ateliers de développement, Spyder propose la complétion de code : il s'agit de compléter votre code d'après des suggestions
qui vous sont proposées. C'est toujours le même raccourcit clavier qui est utilisé, à savoir CTRL+ESPACE.
Voici un exemple de demande de la complétion de code : le curseur était positionné juste après les lettres pr.
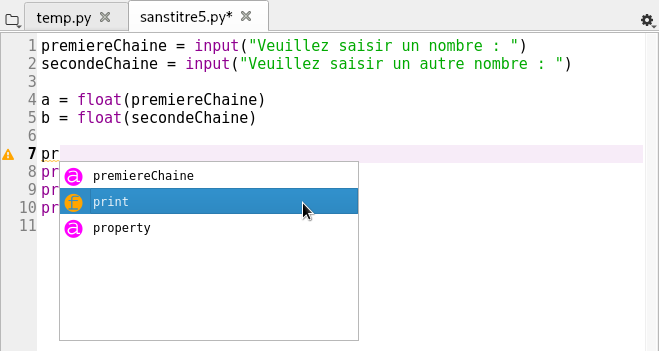
Bien entendu, vous pouvez demander à obtenir de l'aide sur les fonctions en cours d'utilisation. Pour ce faire, placez le curseur de la souris sur le
nom de la fonction (ou de la méthode) et enclenchez la séquence de touches CTRL+I. L'aide est affichée à la droite de l'éditeur dans la vue
Aide (ou Help).
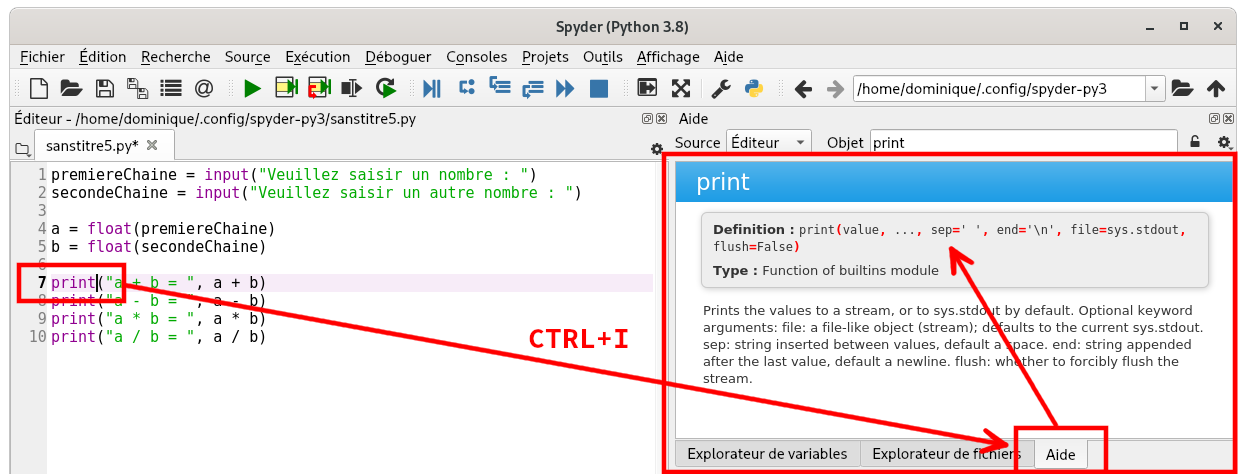
En sélectionnant plusieurs lignes de code et en appuyant sur les touches CTRL+1 vous pouvez commenter ce bloc de code.
Si vous relancez la même séquence une seconde fois, sur le même bloc, vous le décommentez.
La séquence de touches CTRL+4 permet de commenter le bloc en rajoutant une ligne d'entête et une ligne de fin de bloc.
La séquence CTRL+5 permet de décommenter ce type de commentaires.
En gardant la touche CTRL appuyée en en cliquant sur un élément du code, vous demandez à Spyder de se placer sur la définition de cet élément
(du moins, si cette définition est accessible).
Notez enfin, que si votre programme est syntaxiquement incorrecte, les erreurs seront alors repérées via des triangles de couleur dans le bandeau gris à la gauche de votre éditeur. Le fait de se placer le curseur de la souris sur un marqueur d'erreur permet d'obtenir plus d'informations sur l'erreur constatée. Bien entendu, prenez soin de corriger ces erreurs avant de lancer le programme. Voici un exemple d'erreur signalée par l'éditeur de Spyder.
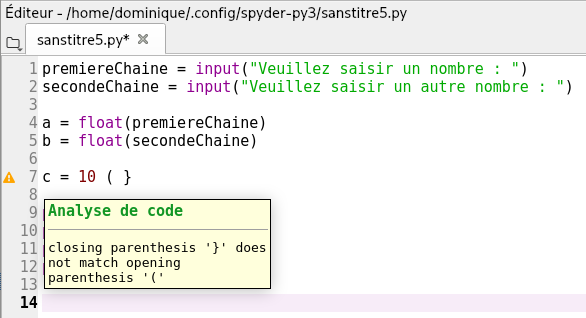
Une fois votre code édité, prenez soin de le sauvegarder (séquence de touches CTRL+S.)
Pour démarrer votre programme, il faut cliquer sur la flèche verte située dans la barre d'outils de Spyder (en haut de la fenêtre).
Les résultats produits par votre programme seront affichés dans la vue « Console IPython » comme le montre la capture d'écran suivante.
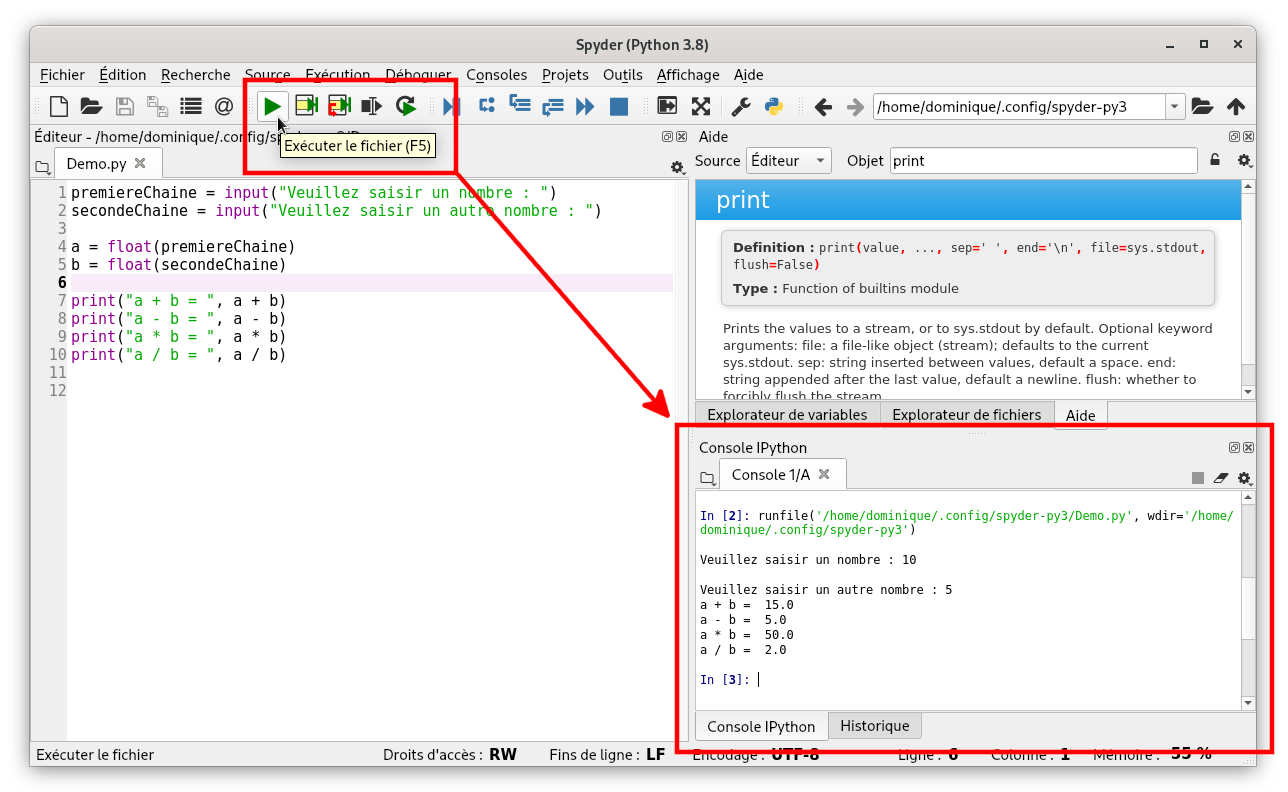
Enfin, nombreux d'entre vous préfèrent utiliser un thème sombre (dark) dans un éditeur de code. Ça tombe bien, Spyder propose de nombreux thèmes et notamment un thème sombre. Pour changer de thème, ouvrez la boîte de dialogue des préférences de l'outil : elle est accessible via le menu « Outils / Préférences », comme le montre la capture d'écran suivante.
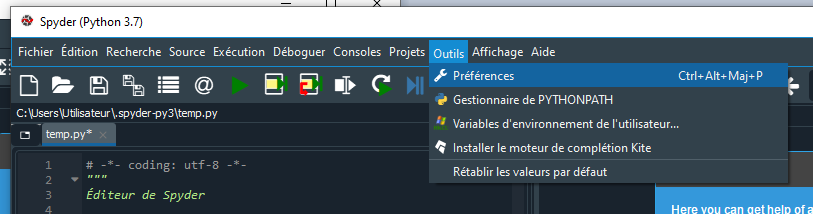
Ensuite, ouvrez le panneau « Apparence ». Dans les deux listes déroulantes détourées ci-dessous, veuillez choisir le thème de votre choix.
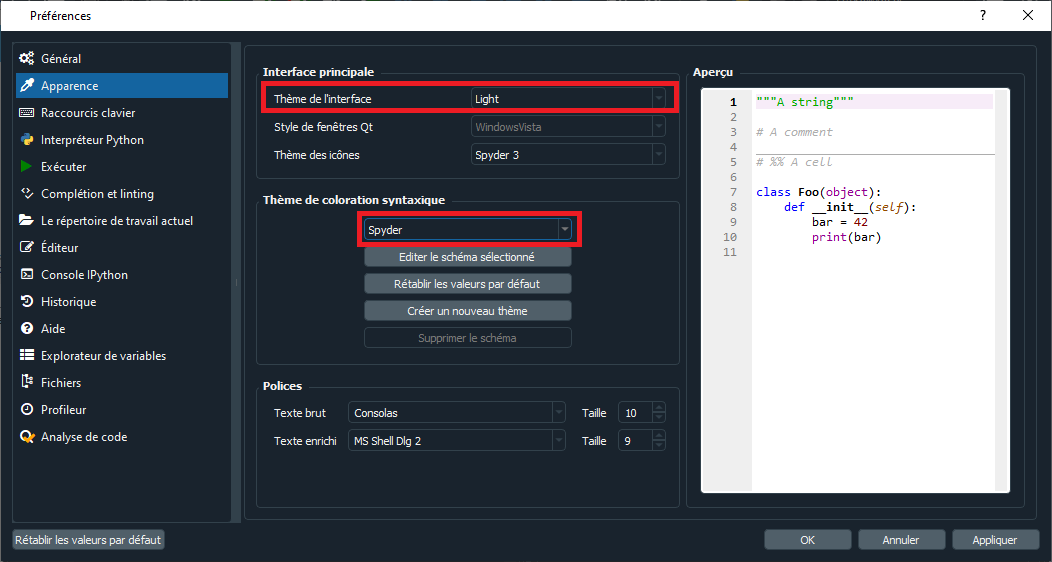
Voici une capture d'écran montrant l'IDE Spyder avec un thème sombre.
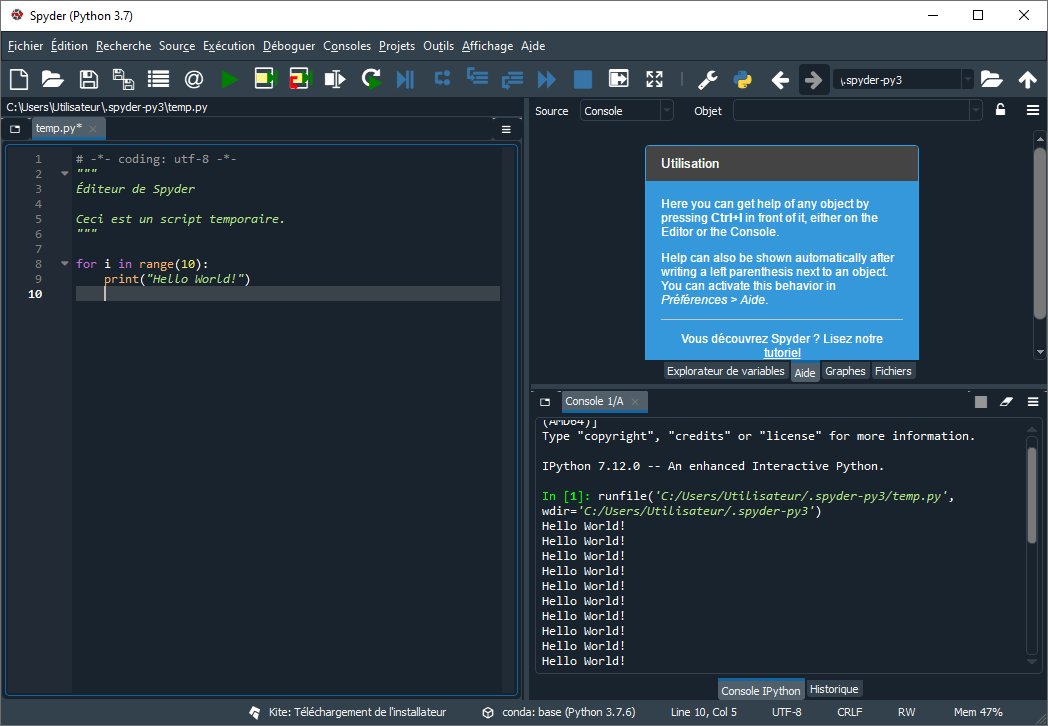

Améliorations / Corrections
Vous avez des améliorations (ou des corrections) à proposer pour ce document : je vous remerçie par avance de m'en faire part, cela m'aide à améliorer le site.
Emplacement :
Description des améliorations :