
Accès rapide :
La vidéo
Procédure d'installation de PyCharm
Test de votre IDE PyCharm
Créer un projet PyCharm
Créer un module de code Python
Editer votre script Python
Lancer votre script Python
Utiliser un thème sombre (dark theme)
Cette vidéo vous montre comment prendre en main l'atelier de développement PyCharm pour Python.
Comme nous l'avons dit dans le chapitre précédent, Eclipse/PyDev est un IDE relativement complet permettant de développement d'applications Python. PyCharm est un concurrent qui propose des fonctionnalités similaires. Par contre, contrairement à PyDev qui ne propose qu'une unique version complète, il existe deux versions de PyCharm : la version Communautaire (et gratuite) et la version Professionnelle (qui elle est payante et soumise à licence commerciale).
PyCharm est un outil développé par la société JetBrains, spécialiste du développement d'IDEs pour différents langages de programmation. Pour ce qui est du PyCharm, il faut aller sur la page de téléchargement de PyCharm. Comme vous le constatez, on y retrouve les deux versions de PyCharm.
La version communautaire : elle est gratuite et déjà très riche. Tous les outils nécessaires à l'exécution de ce tutoriel sont présents dans cette version. Elle est non limitée dans le temps, mais, fonctionnellement parlant, il s'agit d'un sous-ensemble des possibilités offertes par la version professionnelle.
La version professionnelle : cette version payante, contient tous les assistants proposés dans la version communautaire mais propose de nombreux autres outils orientés développement Web, calculs scientifiques et machine learning. Il en existe une version d'essai, limité dans le temps. Je ne vous conseille pas de la tester maintenant, car les extensions proposées nous seraient tout simplement inutiles pour le moment. Attendez de progresser un peu et quand le besoin s'en fera sentir, vous pourrez tester cette version et profiter pleinement de la période d'essai.
Donc et sauf avis contraire, téléchargez la version communautaire. Il y en a pour quelques secondes/minutes. Si vous êtes sur une plate-forme Windows,
vous aurez téléchargé un installeur classique : procédez à son exécution et accepter les choix par défaut (s'ils vous conviennent). Si vous êtes sur une
plate-forme Linux, vous aurez obtenu une archive au format .tar.gz : procédez à son désarchivage et placer le dossier obtenu à l'endroit de
votre choix.
Félicitations, vous venez d'installer PyCharm.
Nous allons maintenant prendre en main PyCharm. Je vous propose de commencer par démarrer l'IDE : l'exécutable se trouve dans le dossier
$PYCHARM_HOME/bin/pycharm[.sh|.exe] (ou $PYCHARM_HOME représente le répertoire d'installation du logiciel).
Voici une capture de l'écran d'accueil initialement proposé.
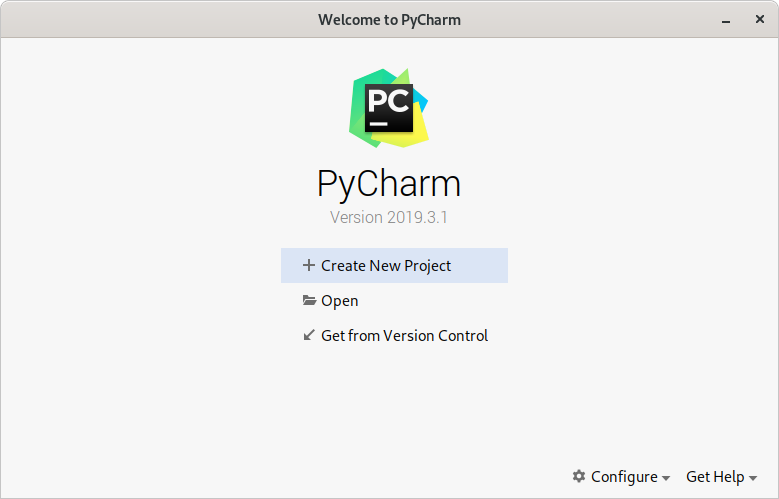
Pour créer un nouveau projet, vous devez cliquer sur le bouton « Create New Projet ». Un nouvel écran vous est alors proposé. Pensez à dérouler l'entrée « Project Interpreter » afin d'y voir l'ensemble des configurations proposées. Je vous conseille de rester avec une configuration de type « New environment using VirtualEnv ». Nous reviendrons sur ces notions d'environnements virtuels (venv) plus tard. Vérifiez juste que vous soyez bien configuré avec une version de Python 3.
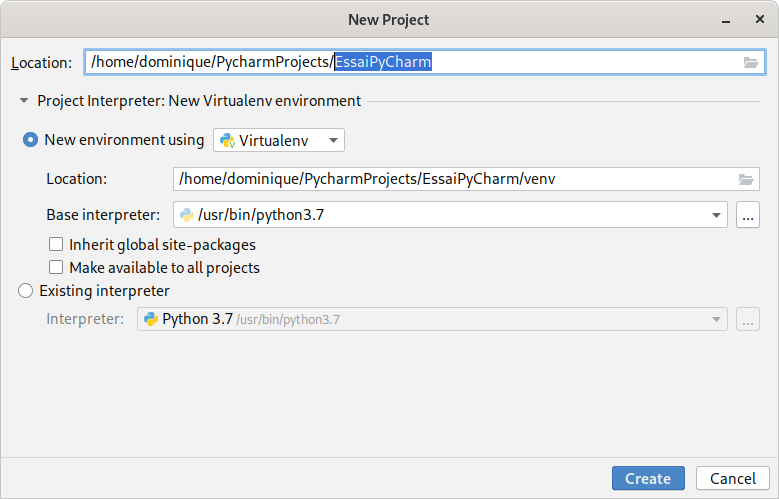
Renseignez un nom (et sa localisation) de projet dans la zone d'édition proposée en haut de la fenêtre. Cliquez sur « Create » pour procéder à sa génération. Au bout de quelques secondes cette fenêtre doit apparaître.
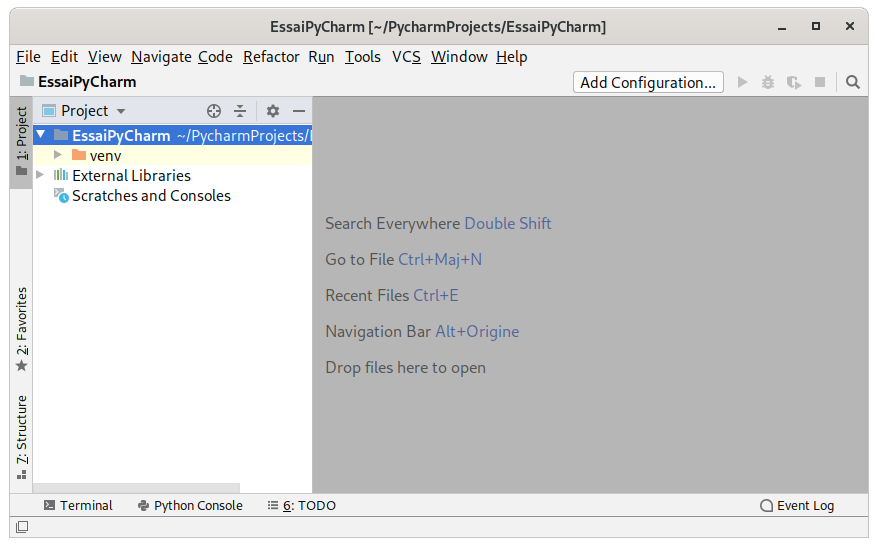
En Python, un fichier de code est communément appelé « un module ». Pour créer un nouveau Fichier/Module de code Python, veuillez
cliquer avec le bouton droit de la souris puis sélectionner « New / Python File». Un popup doit apparaître : il faut y saisir en haut le nom
du fichier à produire (l'extension du fichier est automatiquement ajoutée si vous l'omettez). En appuyant sur la touche « Entrée », le fichier
Essai.py doit être produit.
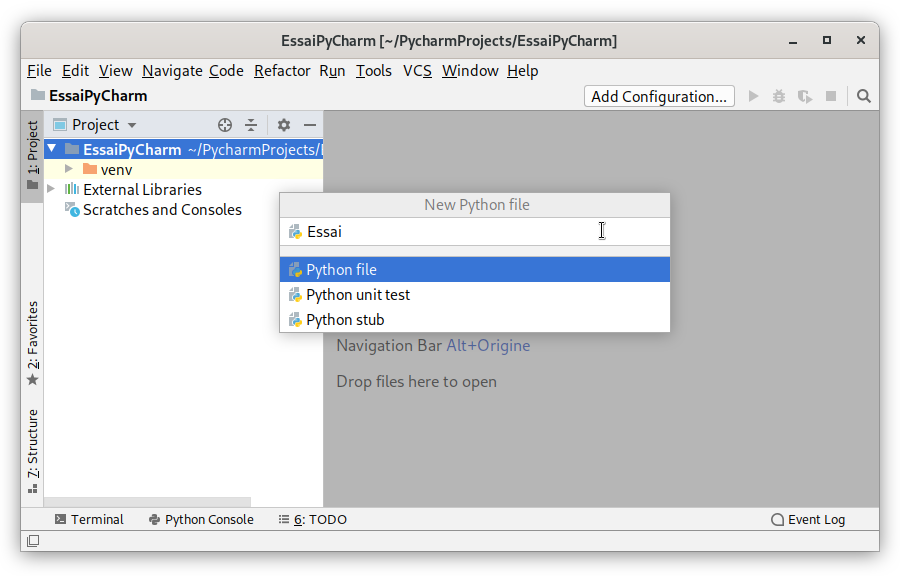
Dans le but de tester l'éditeur PyCharm, je vous propose d'y saisir le programme suivant (c'est le même que dans le chapitre précédent).
1 2 3 4 5 6 7 8 9 10 |
premiereChaine = input("Veuillez saisir un nombre : ") secondeChaine = input("Veuillez saisir un autre nombre : ") a = float(premiereChaine) b = float(secondeChaine) print("a + b = ", a + b) print("a - b = ", a - b) print("a * b = ", a * b) print("a / b = ", a / b) |
Tout comme pour Idle et PyDev, PyCharm propose la complétion de code. C'est le même raccourcit clavier que pour les autres, à savoir CTRL+ESPACE.
Voici un exemple de demande de la complétion de code : le curseur était positionné juste après les lettres pr.
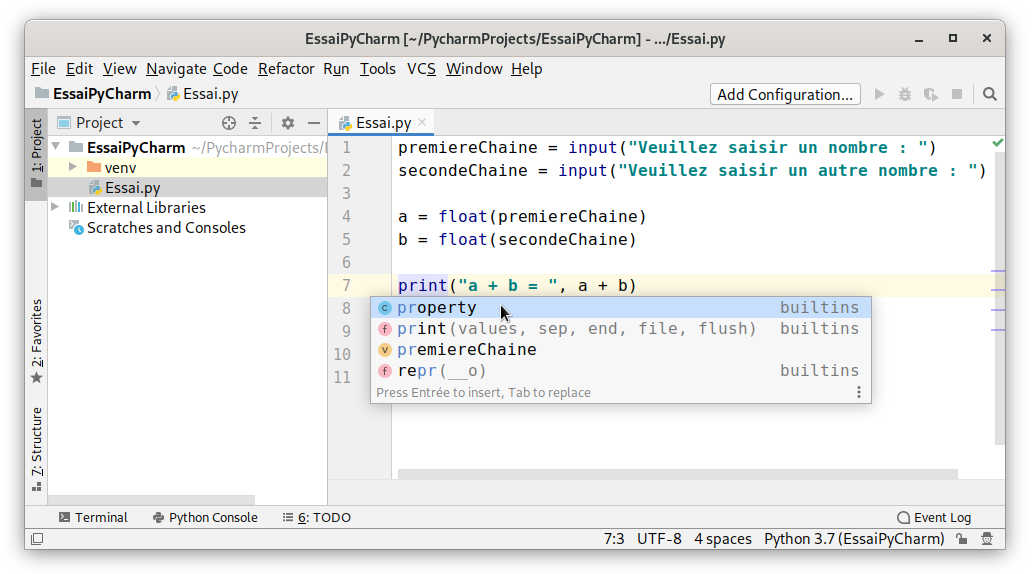
Si vous invoquez la séquence de touches CTRL+P alors que vous êtes positionné entre les parenthèses d'un appel de fonction, la liste
des paramètres de la fonction vous est rappelée.
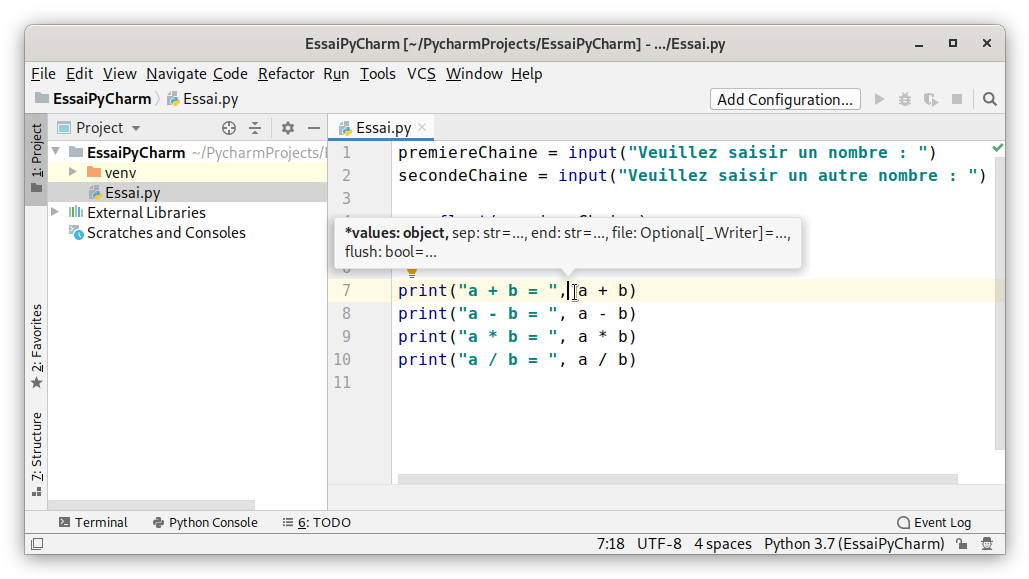
Si vous invoquez la séquence de touches CTRL+Q alors que vous êtes positionné sur le nom d'une fonction,
vous pouvez obtenir l'aide en ligne de cette fonction.
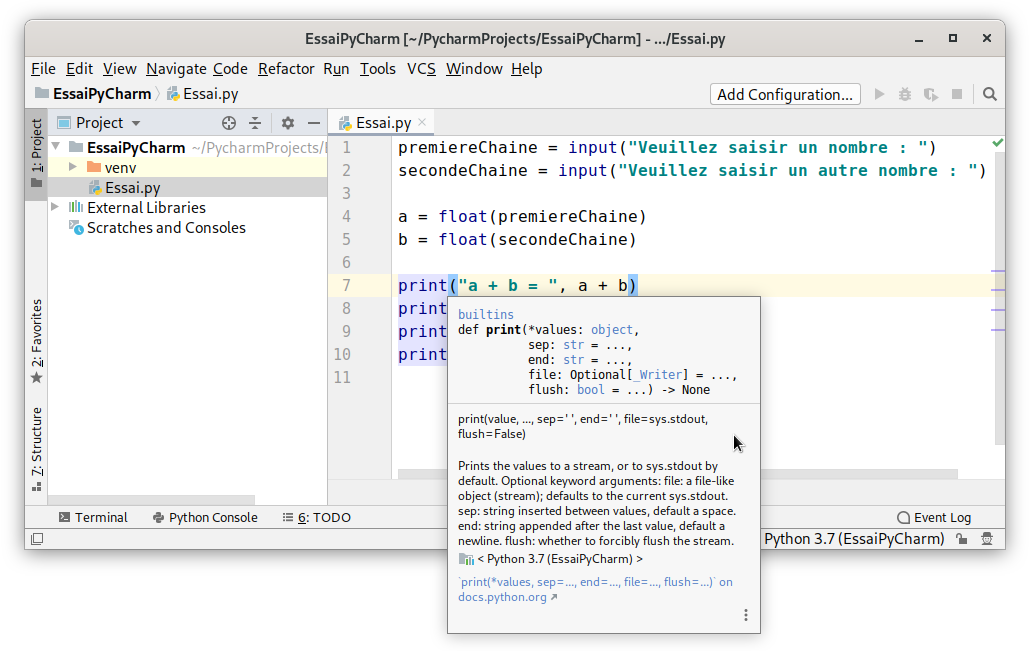
En sélectionnant plusieurs lignes de code et en appuyant sur les touches CTRL+/ (/ du pavé numérique) vous
pouvez commenter ce bloc de code. Si vous relancez la même séquence une seconde fois, vous décommentez le bloc.
En gardant la touche CTRL appuyée en en cliquant sur un élément du code, vous demandez à PyCharm de vous montrer la définition de l'élément
cliqué.
Notez enfin, que si votre programme est syntaxiquement incorrecte, les erreurs seront alors repérées en rouge dans l'éditeur. Des avertissements (des warnings) pourront aussi être produits. Bien entendu, je vous recommande d'avoir aucune erreur et si possible aucun avertissement.
Une fois votre code édité, il ne reste plus qu'à le démarrer : pour ce faire, il faut cliquer avec le bouton droit de la souris dans le fichier en cours d'édition, puis sélectionner « Run Essai » comme le montre la capture d'écran ci-dessous. L'affiche du programme est réalisé dans la vue « Run » affichée en bas de la fenêtre de PyCharm.
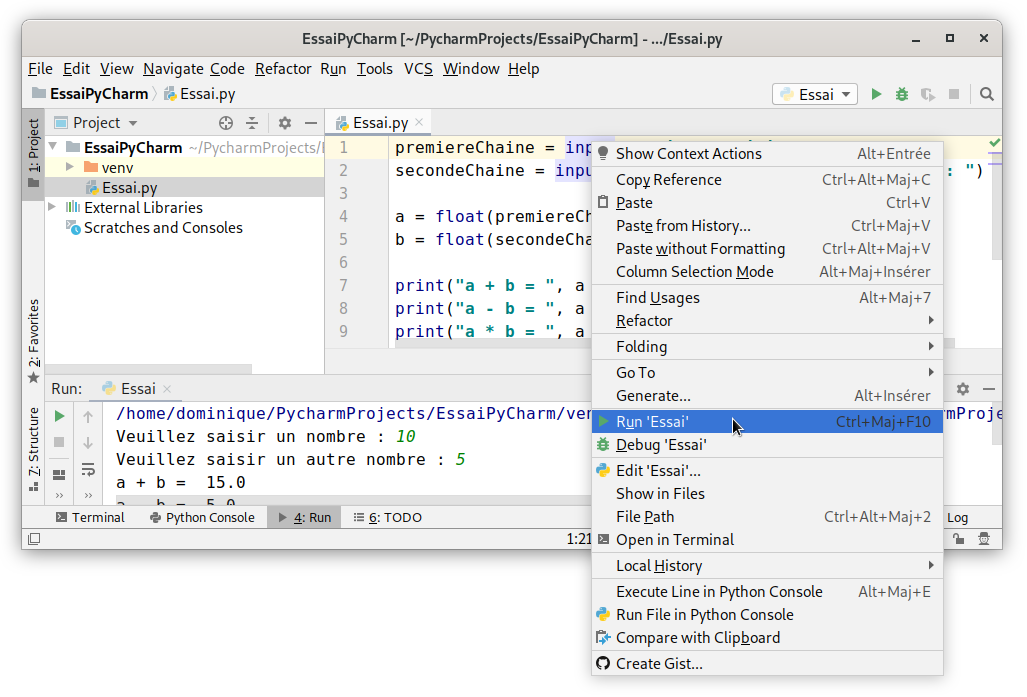
Enfin, nombreux d'entre vous préfèrent utiliser un thème sombre (dark) dans un éditeur de code. Ca tombe bien, PyCharm propose le thème Darcula. Pour changer de thème, ouvrez la boîte de dialogue des settings de l'outil : menu « File / Settings... » puis ouvrez le panneau « Appearance & Behavior / Appearance ». Dans la liste déroulante « Theme » veuillez choisir le thème de votre choix.
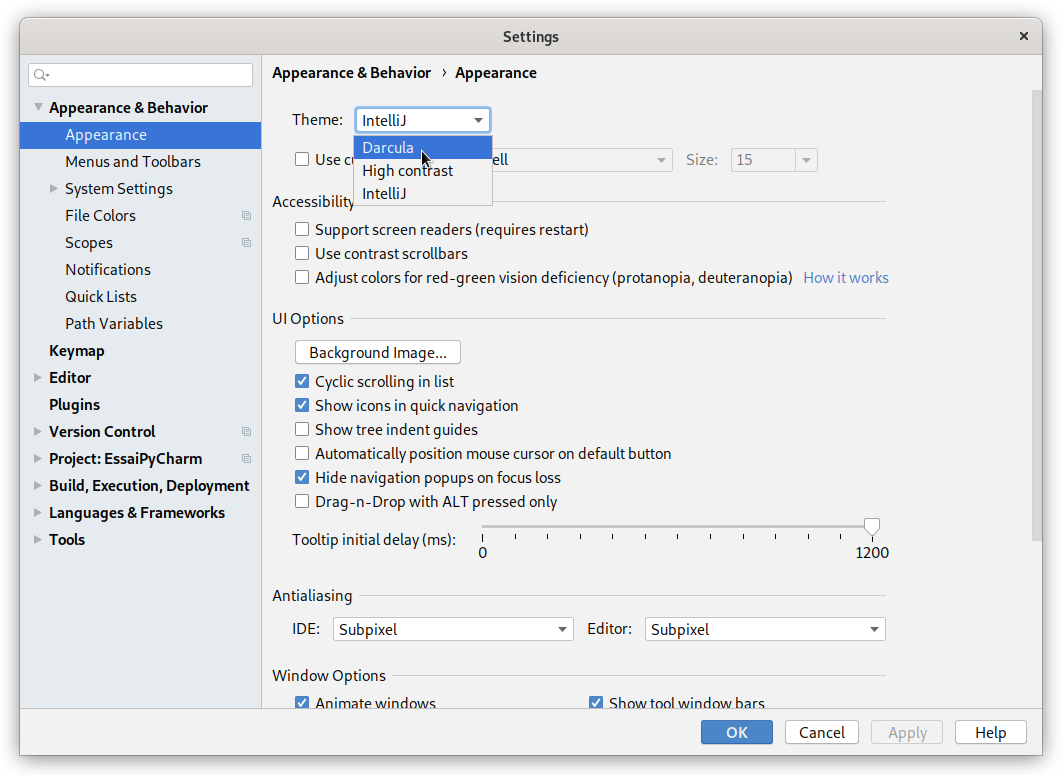
Voici une capture d'écran montrant PyCharm utilisant le thème Darcula.
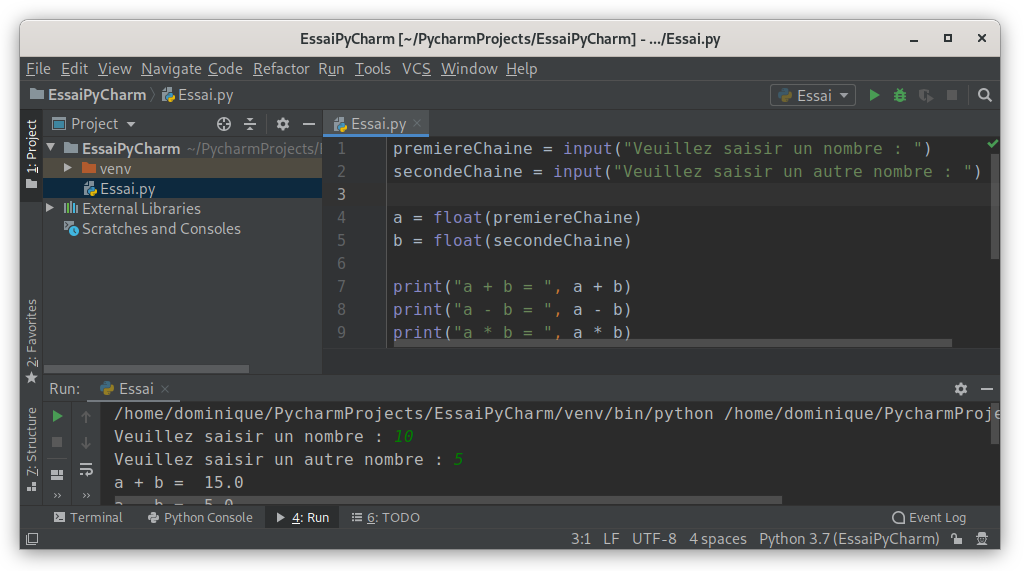

Améliorations / Corrections
Vous avez des améliorations (ou des corrections) à proposer pour ce document : je vous remerçie par avance de m'en faire part, cela m'aide à améliorer le site.
Emplacement :
Description des améliorations :