
Accès rapide :
Quel est le lien entre Eclipse et PyDev ?
Procédure d'installation d'Eclipse/PyDev
Test de votre IDE Eclipse
La notion de perspective
Configuration de vos environnements d'exécution Python
Créer un projet PyDev
Créer un module de code Python
Editer votre script Python
Lancer votre script Python
Utiliser un thème sombre (dark theme)
Comme nous l'avons dit dans le chapitre précédent, il existe de nombreux IDEs (Integrated Development Environment) pour Python. On parle aussi d'ateliers de développement : IDE et atelier sont en quelque sorte des synonymes. Un IDE regroupe un éditeur de code, mais aussi divers outils comme un débogueur, des profileurs, des outils de tests... Pour être franc, répondre à la question « quel est le meilleur IDE ? » n'est pas si simple que ça. Ca dépend de beaucoup de choses et notamment de l'appréciation de chaque utilisateur. Plutôt que de chercher à vous convaincre que c'est tel ou tel IDE qui est le meilleur, je préfère vous les présenter un à un et puis vous ferez votre propre choix. Il fallait bien que je commence par un IDE : c'est Eclipse/PyDev qui ouvre le bal.
Eclipse est un projet open-source et gratuit visant à développer une coquille générique pour bâtir un IDE. La coquille s'appelle Eclipse RCP (Rich Client Platform). Mais Eclipse propose aussi de très nombreux plugins pour divers langages de programmation : ainsi, le plugin JDT (Java Development Tools) est dédié à Java, CDT (C/C++ Development Tools) est dédié à C et C++, PDT (PHP Development Tools) est dédié à PHP et ainsi de suite. Vous pouvez déployer dans la coquille Eclipse autant de plugins que vous le souhaitez : j'ai presque envie de dire qu'il existe autant de configurations d'Eclipse que de développeurs utilisant cet outil.
Historiquement parlant, Eclipse a d'abord adressé le développement Java (au début des années 2000) pour ensuite s'intéressé aux autres langages de programmation. Cet historique ainsi que les qualités de la plate-forme expliquant certainement qu'il est l'IDE le plus utilisé par les développeurs Java.
Vous pouvez télécharger Eclipse sur son site officiel : https://www.eclipse.org. Comme nous l'avons dit, il n'existe pas un Eclipse, mais plusieurs : la différence réside dans la liste des plugins déployés dans Eclipse. Vous retrouverez donc sur cette page diverses distributions d'Eclipse. Le problème est que, si vous cherchez bien, aucune de ces distributions ne parle de Python. C'est presque normal.
Le plugin le plus abouti pour la programmation Python sous Eclipse se nomme PyDev. Mais il n'est pas développé par la fondation Eclipse. Il faut donc aller le chercher ailleurs. Mais alors où ? Et bien dans le marketplace d'Eclipse. Il s'agit d'un très gros dépôt de plugins complémentaires disponibles à l'adresse suivante : https://marketplace.eclipse.org/. Vous verrez, on y trouve beaucoup de choses. Mais méfiez-vous : tout développeur peut créer un compte sur ce marketplace et y déployer son plugin. On y trouve donc de très bons plugins, et d'autres franchement moins sympathiques.
Mais qu'en est-il de la qualité du plugin PyDev ? J'ai un bon indicateur à vous donner : à l'heure où j'écris ce document et depuis plusieurs années, il fait partie du « Top 10 » (C'est même à cette date le 4ème). C'est rassurant.
Donc allez sur la page proposant les différentes distributions Eclipse et
téléchargez la version « Eclipse IDE for Enterprise Java Developers ». Certes, elle est orientée plutôt Java EE, mais au moins tous les éditeurs
annexes sont déjà installés dans cette distribution (fichiers XML, JSON...). Il s'agit d'une archive ZIP ou tar.gz: donc désarchivez-la à l'emplacement de votre
choix. Une fois l'archive décompressée, procédez au démarrage de l'IDE. Un exécutable nommé eclipse[.exe] est présent à la racine du dossier.
Au bout de quelques secondes, vous devriez avoir cette fenêtre.
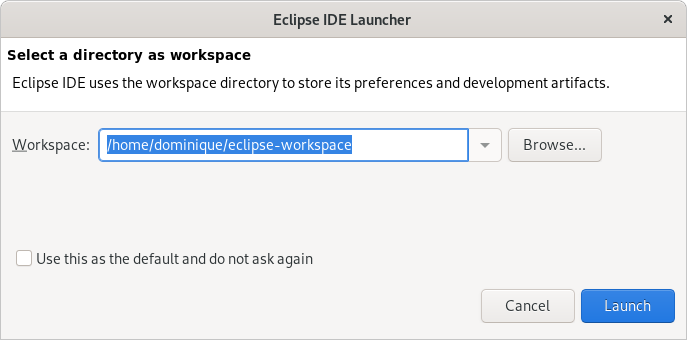
Le workspace (littéralement, l'espace de travail) correspond au dossier contenant les différents projets de codes de votre développement.
Eclipse doit vous proposer un dossier par défaut. S'il vous convient, acceptez-le ou choisissez le dossier de votre choix.
Un bouton vous permet de créer un nouveau dossier dans le répertoire courant si nécessaire.
Pour ma part, je vais choisir le dossier /home/dominique/FomationPython.
Cliquez ensuite sur le bouton « Launch », patientez quelques secondes et l'atelier devrait finir par s'ouvrir. Voici une capture d'écran de l'atelier.
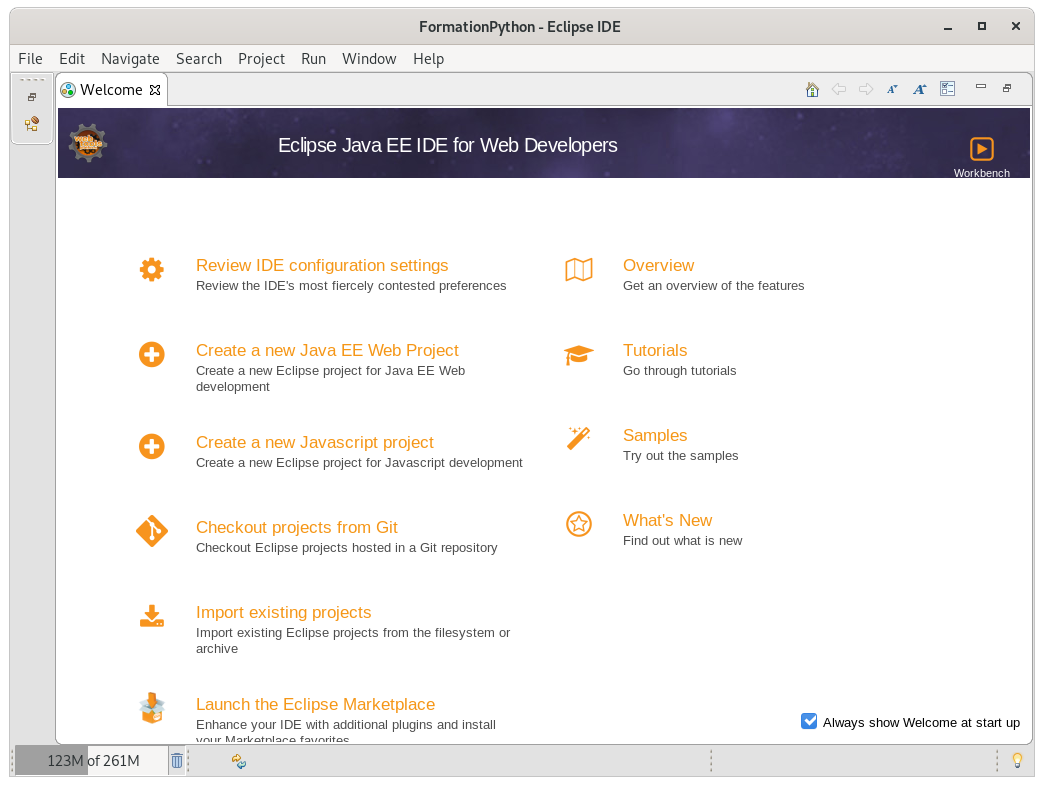
Le panneau « Welcome » vous donne accès à des documentations (Tutoriels...). Je ferais pour le moment office de tutoriel : vous pouvez donc fermer ce panneau (pas l'atelier, bien sûr). Ouvrez le menu « Help » puis sélectionnez, vers le bas, le menu « Eclipse Marketplace... », comme le montre la capture ci-dessous.
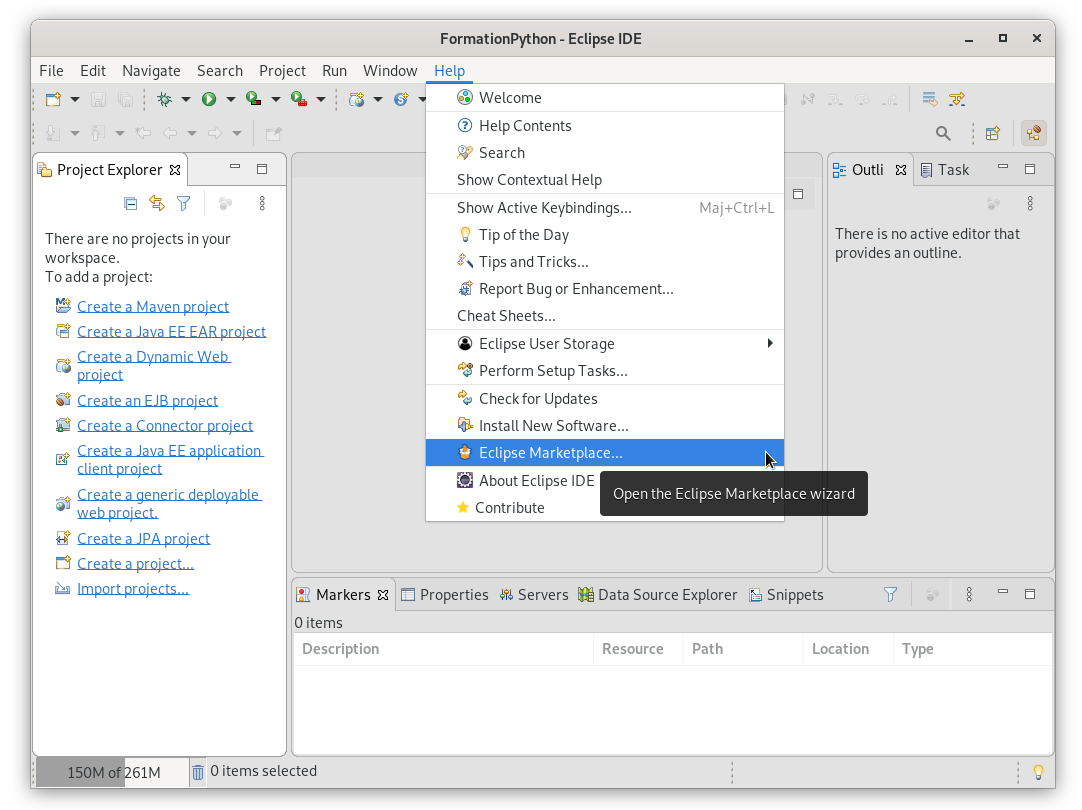
L'assistant d'installation de plugins à partir du Marketplace doit apparaître. Voici à quoi il ressemble.
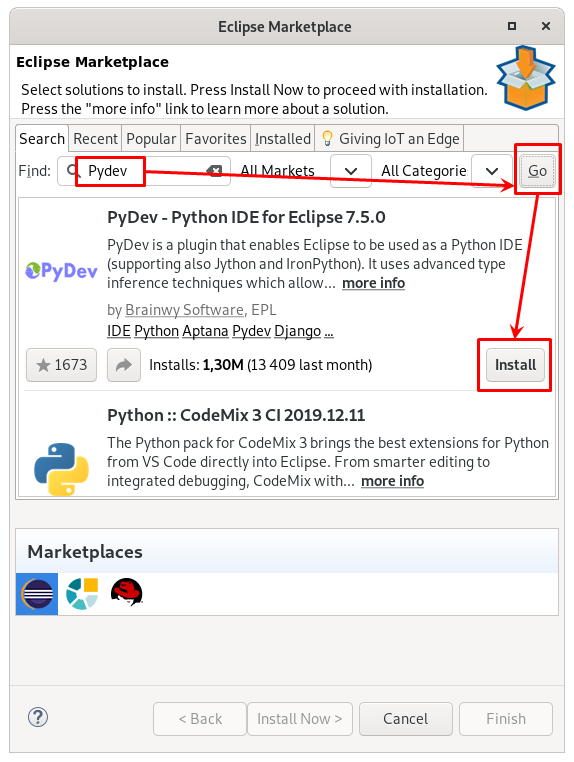
Dans le champ de recherche, veuillez saisir PyDev puis cliquez sur le bouton « Go » pour lancer une recherche de plugins.
Normalement, PyDev doit vous être proposé : cliquez alors sur le bouton « Install » pour lancer la procédure d'installation.
L'atelier doit vous demander des confirmations ainsi que l'acceptation du contrat de licence : veuillez lire le contrat de licence (oui, j'y crois ;-) )
puis acceptez-le et lancer le processus d'installation. Cela devrait durer quelques secondes puis Eclipse doit vous demander de redémarrer l'atelier.
Faites-le : c'est important car Eclipse découvre ses plugins au démarrage de l'outil.
Félicitations, vous venez d'installer Eclipse/PyDev.
Nous allons maintenant prendre en main Eclipse/PyDev. Pour autant, il faut comprendre quelques petites choses pour être à l'aise avec cet IDE. Regardons ces éléments un par un.
Ce concept est très important et très pratique. Une perspective Eclipse est une configuration de l'atelier dans le but de réaliser un certain type de travail. Comme nous l'avons vu, il est possible d'installer en parallèle de très nombreux plugins. Si tel est le cas, un risque serait qu'il y ait trop d'assistants à vous proposer dans les différents menus de l'interface graphique de l'atelier.
Dans le but de limiter le nombre d'éléments affichés, Eclipse propose cette notion de perspective. Ainsi, si vous vous placez en perspective Java EE, l'outil ne vous montrera que les assistants de développement d'applications Web en Java. Mais si vous changez la perspective active pour celle de PyDev, l'atelier va se reconfigurer et vous montrer les outils relatifs au développement d'applications Python.
Actuellement, votre Eclipse devrait être configuré en perspective Java EE. La question étant donc de savoir comment activer la perspective PyDev. Et bien, c'est très simple : le sélecteur de perspectives se trouve dans le coin supérieur droit de la fenêtre. Cliquez dessus pour choisir une autre perspective. Voici une capture d'écran.
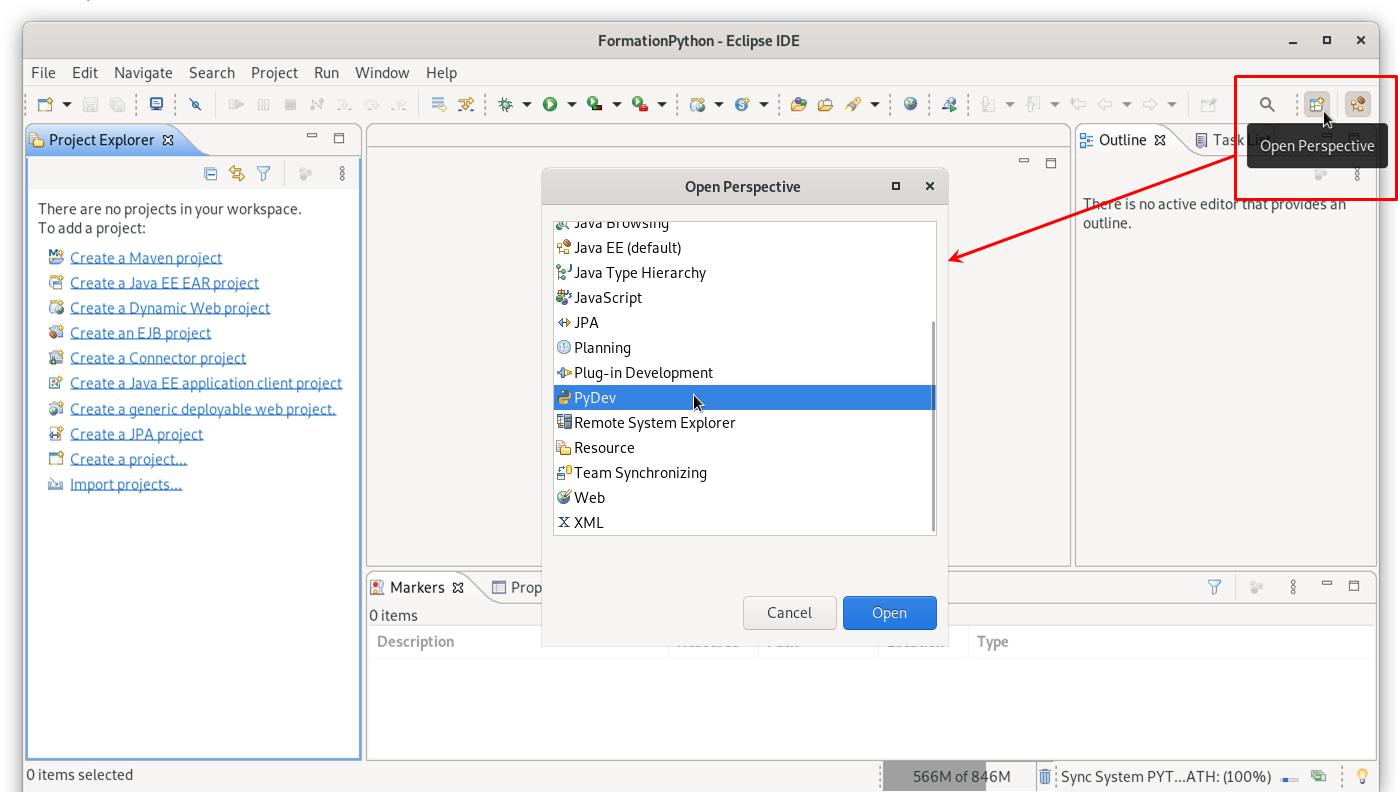
Une fois la perspective PyDev activée, l'atelier se restructure pour pouvoir faire du Python. Voici une capture d'écran de la nouvelle configuration d'IDE Eclipse pour Python.
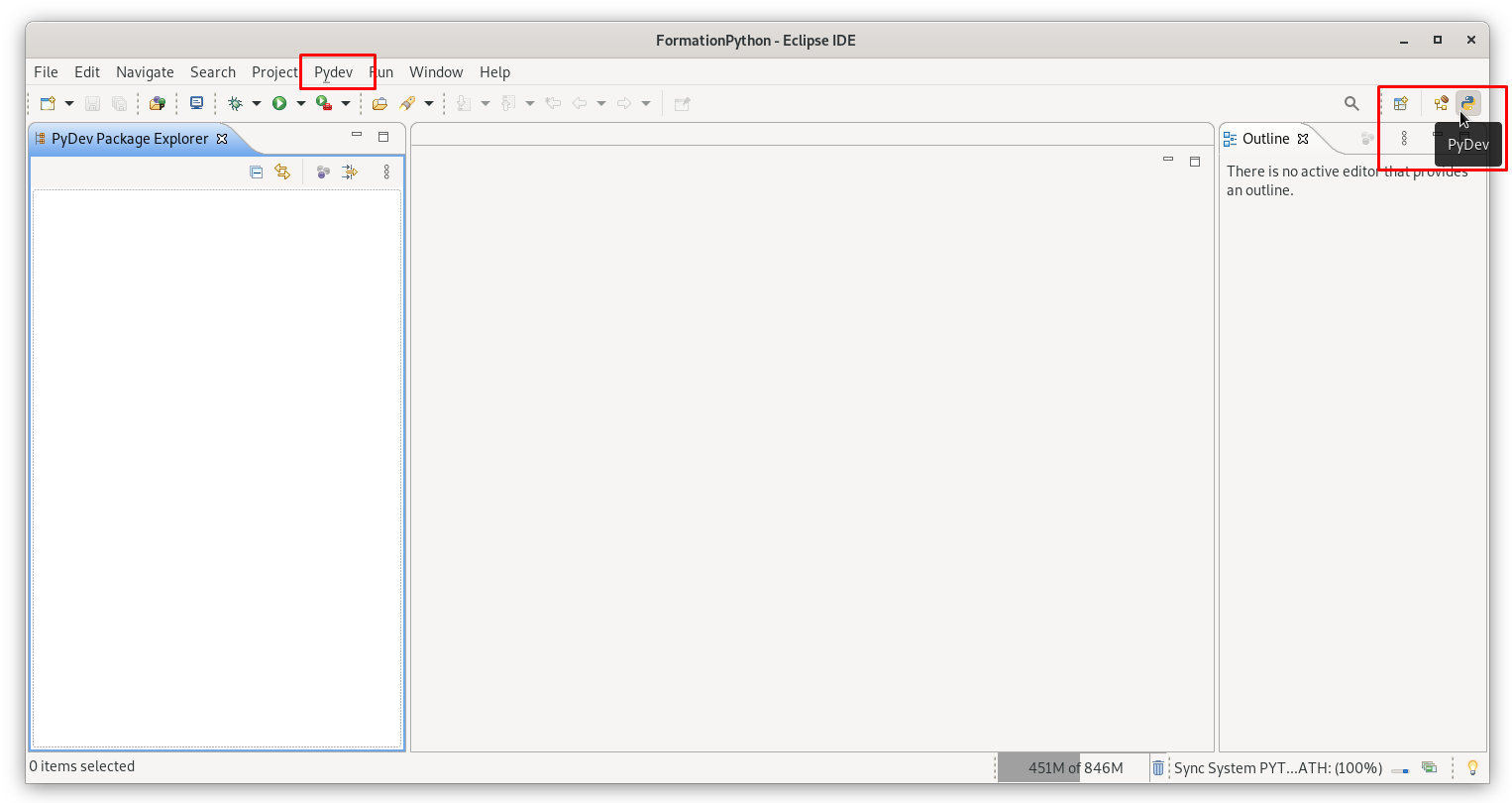
Nous allons maintenant configurer dans PyDev la localisation des environnements d'exécution Python installés sur la machine. Commencez par ouvrir le menu « Window » et à y sélectionner l'élément de menu « Preferences ».
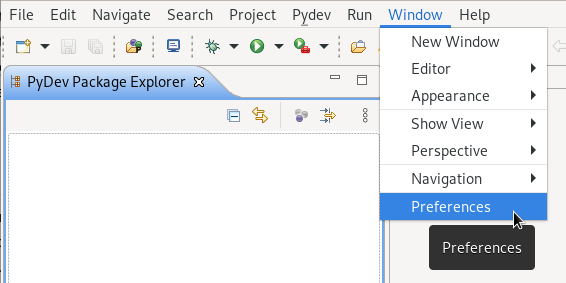
La boîte de dialogue des préférences doit s'ouvrir. Dans l'arborescence présentée à gauche, ouvrez le noeud « PyDev / Interpreters / Python Interpreter ». Le panneau affiché à droite permet la configuration de vos environnements d'exécution Python. Pour ma part, j'en ai deux : une version de Python 2 et une autre pour Python 3.
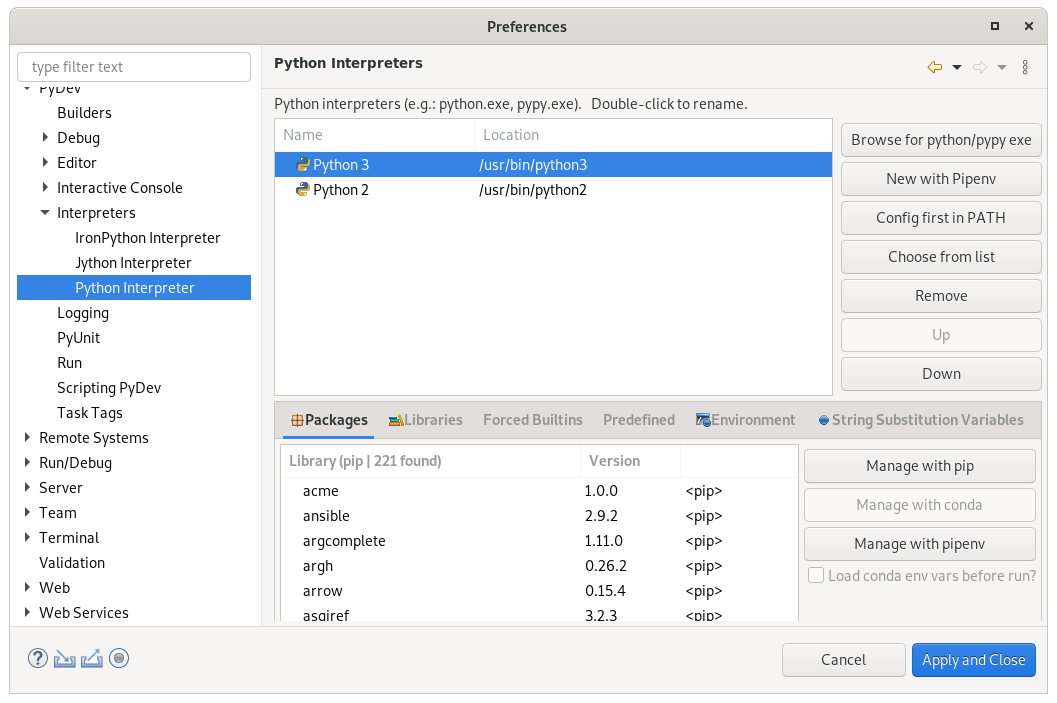
Utilisez le bouton « Browse for Python » pour configurer les environnements existant : il faut fournir la localisation de l'interpréteur
(le fichier python[.exe] ainsi que le nom d'affichage souhaité).
Une fois la configuration terminée, vous pouvez cliquer sur le bouton « Apply and Close ».
Nous pouvons maintenant procéder à la construction d'un projet PyDev. Pour ce faire, cliquez avec le bouton droit de la souris sur l'explorateur de projets PyDev (à gauche de l'écran), sélectionnez « New / Project... ». Une boîte de dialogue doit s'ouvrir : sélectionnez-y un projet de type « PyDev Project » et cliquez sur « Next > ».
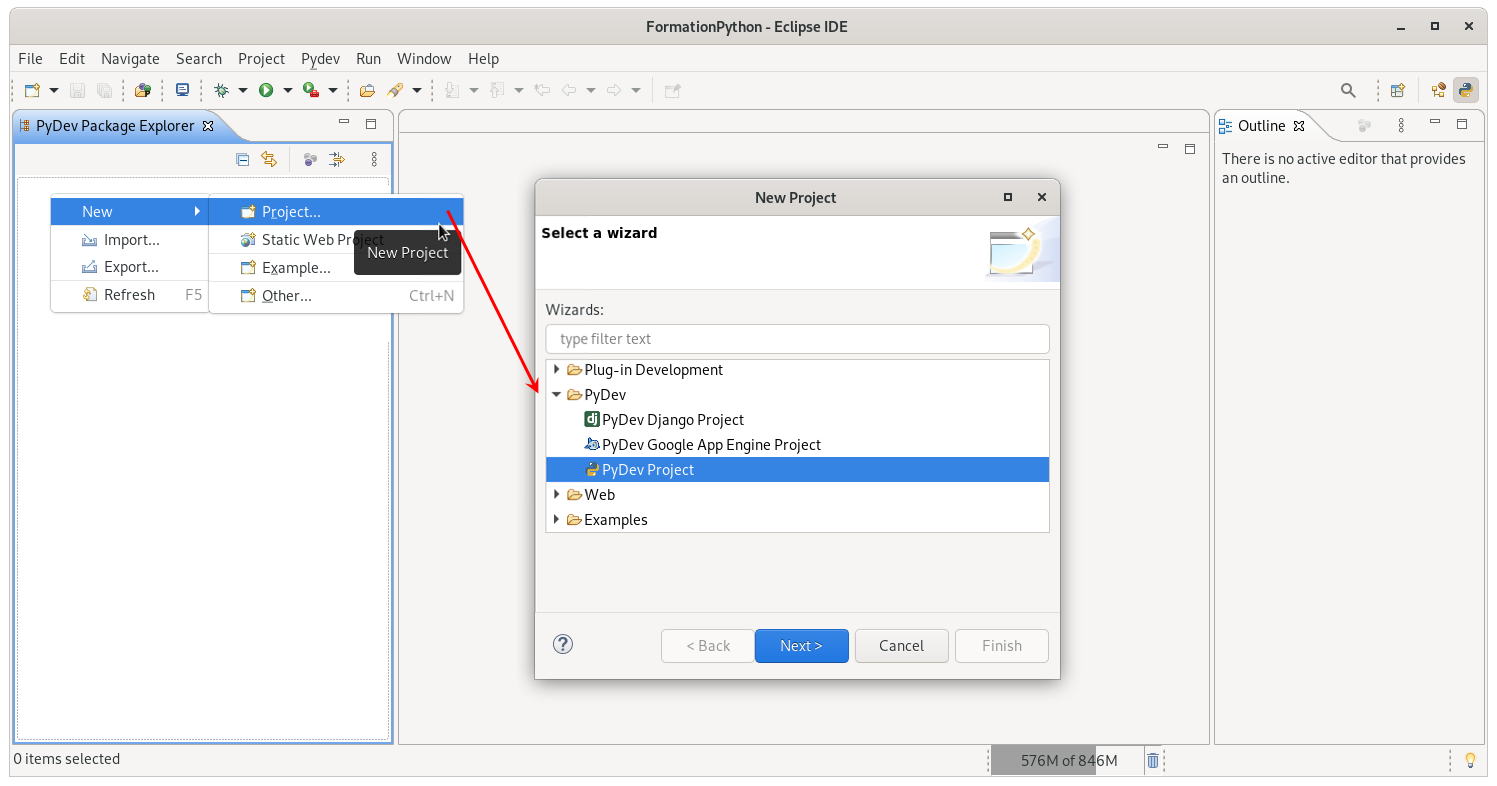
L'écran suivant doit s'afficher dans la boîte de dialogue : il permet de configurer le projet.
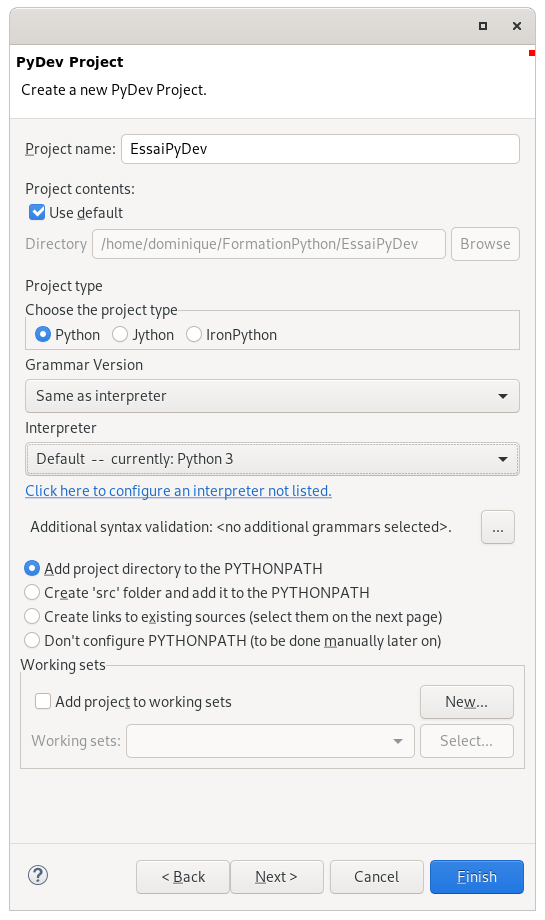
Dans cet écran, il faut mentionner le nom du projet en haut de la fenêtre et vérifier l'interpréteur Python utilisé. Dans mon cas, il s'agit bien d'un environnement Python3 (c'est le premier configuré dans l'écran des préférences). Notez la présence du lien « Click here to configure an interpreter not listed » pour modifier les configurations de vos environnements Python.
Une fois le bouton « Finish » cliqué, vous devriez obtenir un projet vierge tel que proposé dans la capture d'écran ci-dessous.
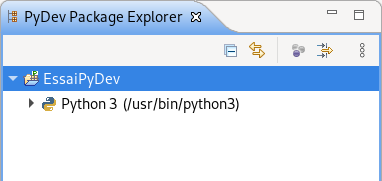
En Python, un fichier de code est communément appelé « un module ». Donc pour créer un fichier de code dans le projet, il faut utiliser l'assistant « New / PyDev Module ».
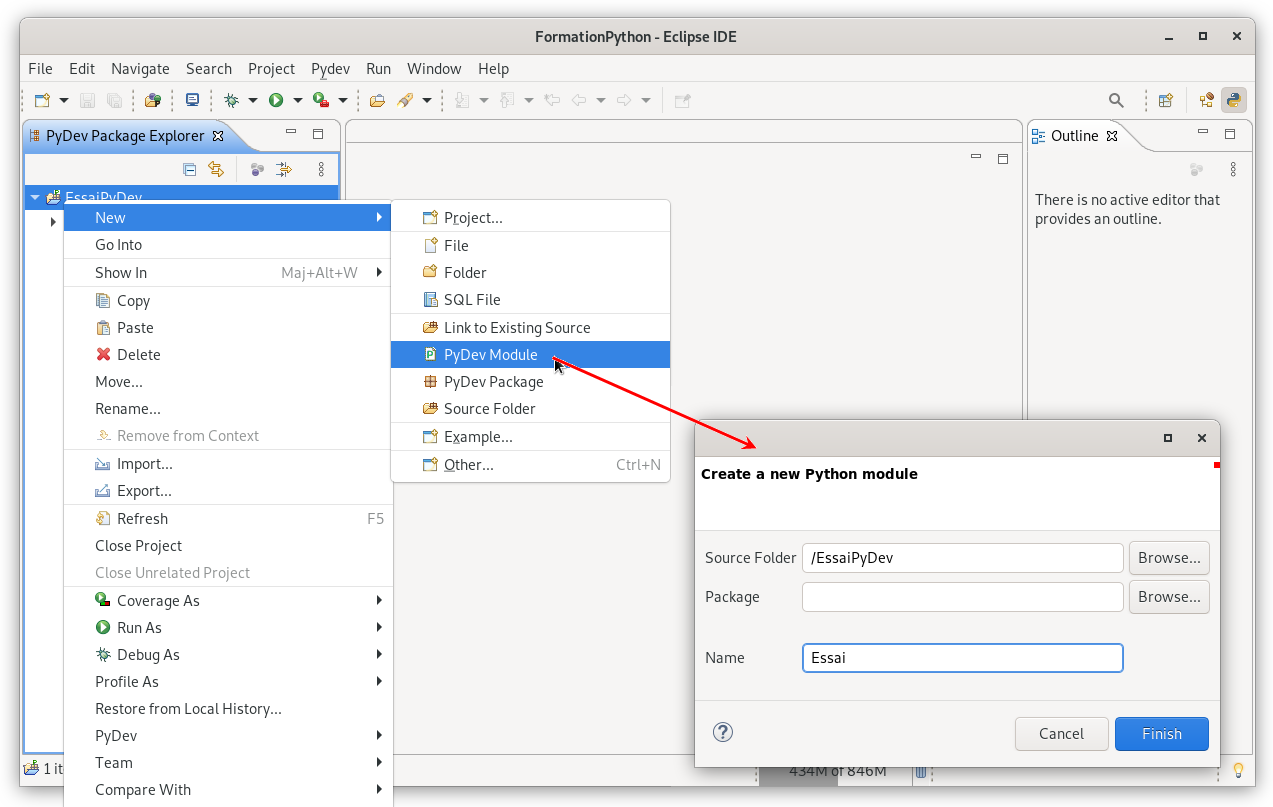
Essai.
Mais le fichier finalement produit sera bien Essai.py
Une première boîte de dialogue devrait s'ouvrir : on accepte tout et on clique sur « Ok ». Une seconde devrait vous demander le type de fichier à produire. Il existe effectivement plusieurs types de modèle de fichier (des Templates). On choisit pour l'heure un modèle « Empty ». Cliquez de nouveau sur « Ok » pour produire le fichier.
Dans le but de tester l'editeur PyDev, je vous propose d'y saisir le programme suivant (c'est le même que dans le chapitre précédent).
1 2 3 4 5 6 7 8 9 10 |
premiereChaine = input("Veuillez saisir un nombre : ") secondeChaine = input("Veuillez saisir un autre nombre : ") a = float(premiereChaine) b = float(secondeChaine) print("a + b = ", a + b) print("a - b = ", a - b) print("a * b = ", a * b) print("a / b = ", a / b) |
Tout comme pour Idle, PyDev propose la complétion de code. C'est le même raccourci clavier que pour Idle qui est utilisé, à savoir CTRL+ESPACE.
Voici un exemple de demande de la complétion de code : le curseur était positionné juste après les lettres pr.
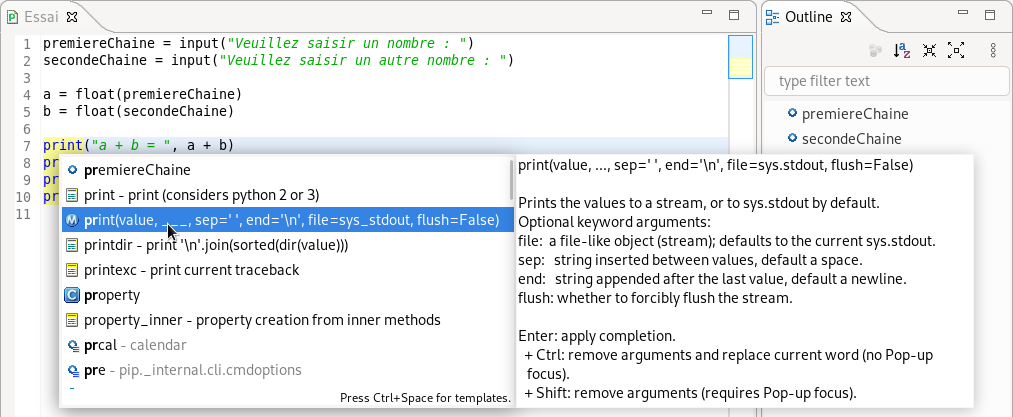
Si vous invoquez la séquence de touches CTRL+ESPACE alors que vous êtes positionné entre les parenthèses d'un appel de fonction, la liste
des paramètres de la fonction vous est rappelée.

Vous pouvez obtenir l'aide en ligne sur une fonction et plaçant la souris sur le nom de la fonction et en restant immobile quelques secondes.
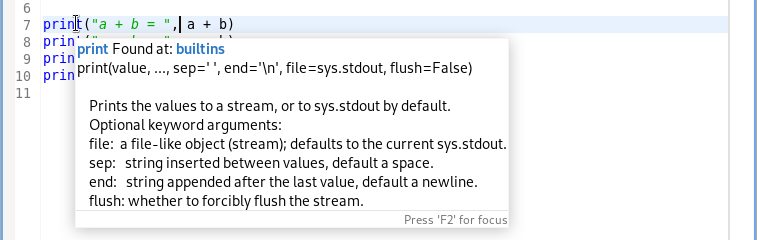
En sélectionnant plusieurs lignes de code et en appuyant sur les touches CTRL+SHIT+/ (/ du pavé alphabétique et sur clavier Azerty) vous
pouvez commenter ce bloc de code. Si vous relancez la même séquence une seconde fois, vous décommentez le bloc.
En gardant la touche CTRL appuyée en en cliquant sur un élément du code, vous demandez à Eclipse/PyDev de vous montrer la définition de l'élément
cliqué.
Notez enfin, que si votre programme est syntaxiquement incorrecte, les erreurs seront alors repérées en rouge dans l'éditeur. Des avertissements (des warnings) de couleur orange pourront aussi être produits. Bien entendu, je vous recommande d'avoir aucune erreur et si possible aucun avertissement.
Une fois votre code édité, il ne reste plus qu'à le démarrer : pour ce faire, il faut cliquer avec le bouton droit de la souris dans le fichier en cours d'édition, puis sélectionner « Run As / Python Run » comme le montre la capture d'écran ci-dessous. L'affichage du programme est réalisé dans la vue « Console », présente en bas de la fenêtre d'Eclipse/PyDev.
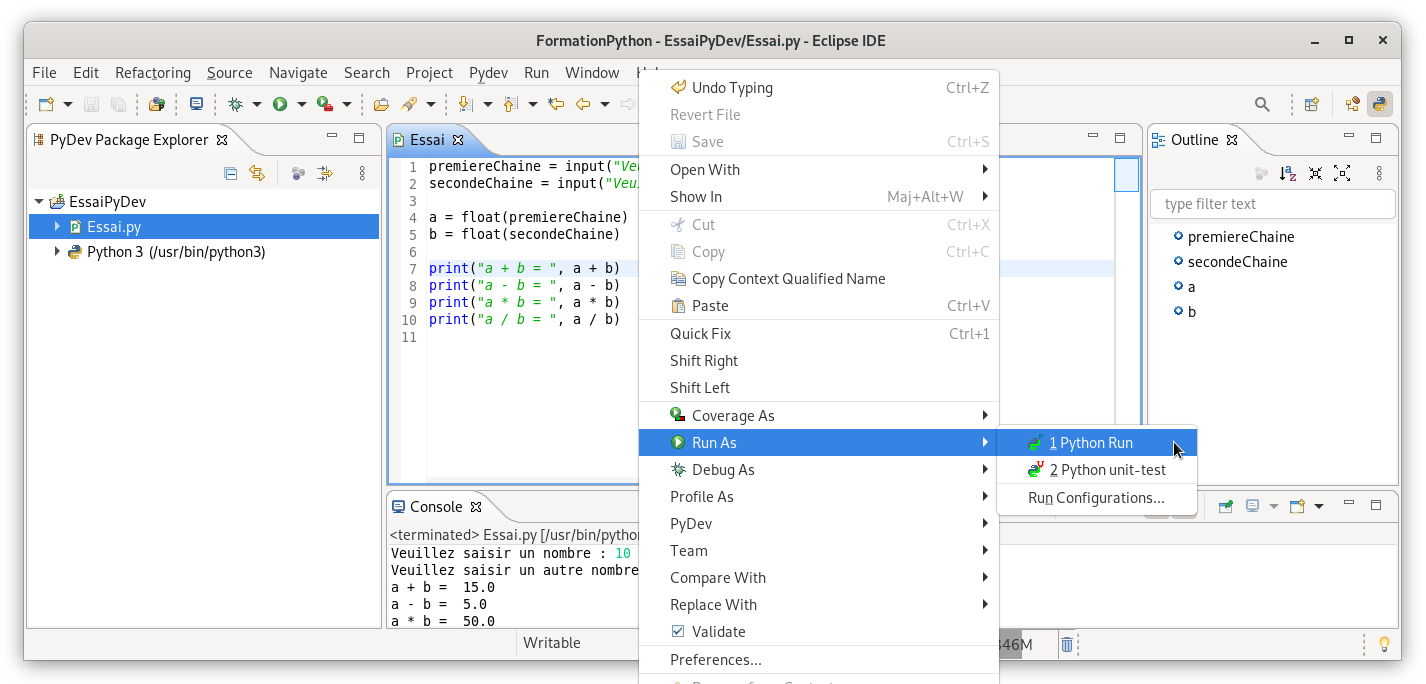
Enfin, nombreux d'entre vous préfèrent utiliser un thème sombre (dark) dans un éditeur de code. Ca tombe bien, Eclipse propose de nombreux thèmes et notamment un thème sombre. Pour changer de thème, ouvrez la boîte de dialogue des préférences de l'outil : menu « Window / Preferences » puis ouvrez le panneau « General / Appearance ». Dans la liste déroulante « Theme » veuillez choisir le thème de votre choix.
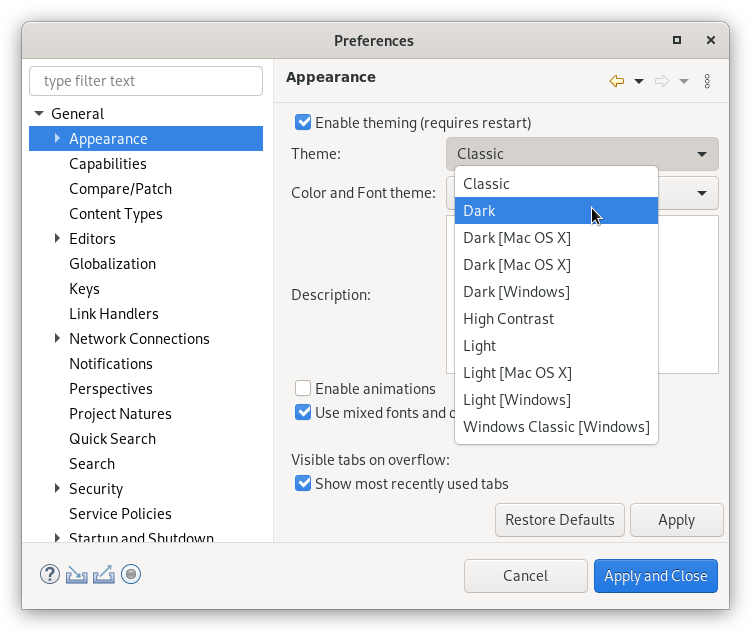
Voici une capture d'écran montrant Eclipse/PyDev avec un thème sombre.
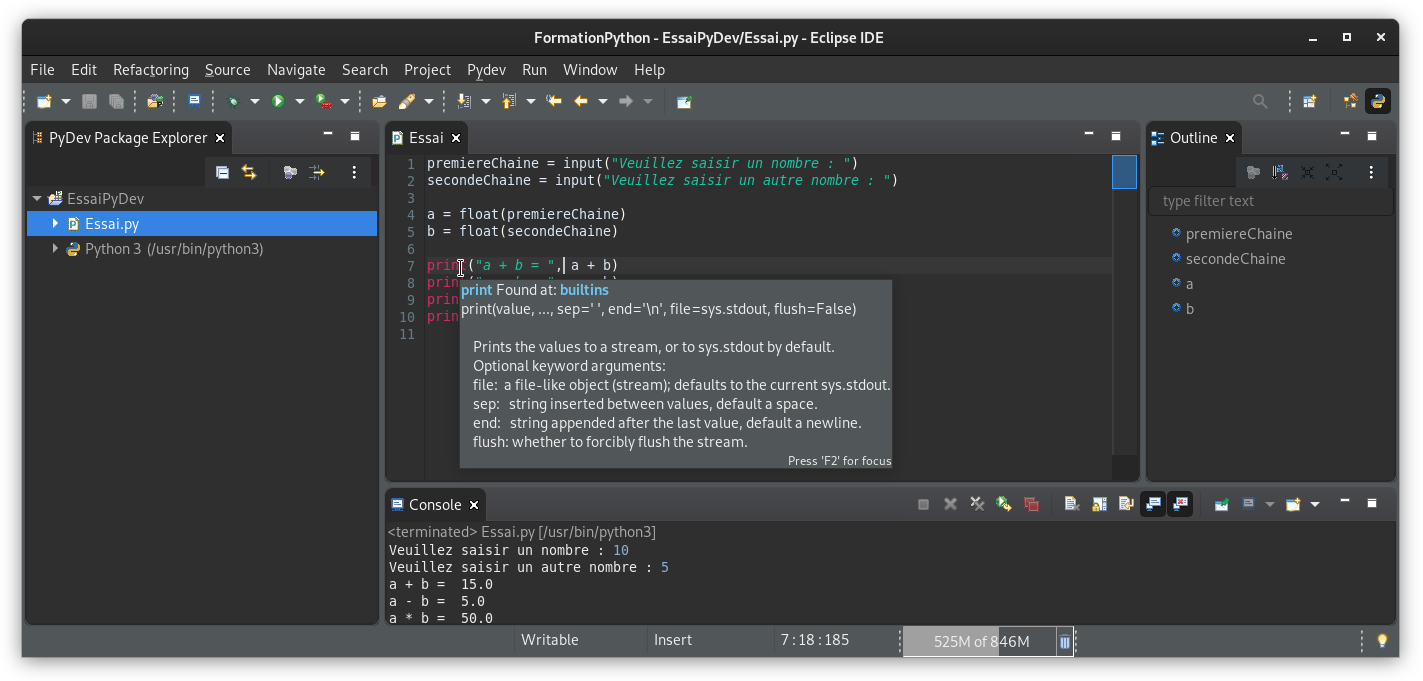

Améliorations / Corrections
Vous avez des améliorations (ou des corrections) à proposer pour ce document : je vous remerçie par avance de m'en faire part, cela m'aide à améliorer le site.
Emplacement :
Description des améliorations :