Accès rapide :
La vidéo
Qu'est-ce que l'outil Idle ?
Démarrage sur système d'exploitation Windows
Démarrage sur système d'exploitation Linux
Utilisation du mode interactif
Utilisation de l'éditeur Idle
Cette vidéo vous montre comment utiliser l'interpréteur/éditeur Idle qui est proposé par défaut dans Python.
Idle est un éditeur de code Python. Il est proposé directement avec l'environnement d'exécution Python. Sur Windows, vous n'avez rien de plus à faire : il est déjà installé. Par contre avec certaines distributions Linux, il pourra être nécessaire de rajouter le paquet associé à Idle (il n'est pas systématiquement installé). Voici quelques exemples de commandes pour l'installation de l'outil Idle.
$> sudo dnf install python3-idle # Sous Linux Fedora $> sudo yum install python3-tools # Sous Linux RedHat/CentOS $> sudo apt-get install idle3 # Sous Linux Debian/Ubuntu
Une fois le logiciel installé, il ne reste plus qu'à le démarrer avec la ligne de commande suivante ou à partir du menu démarrer, sur système Windows.
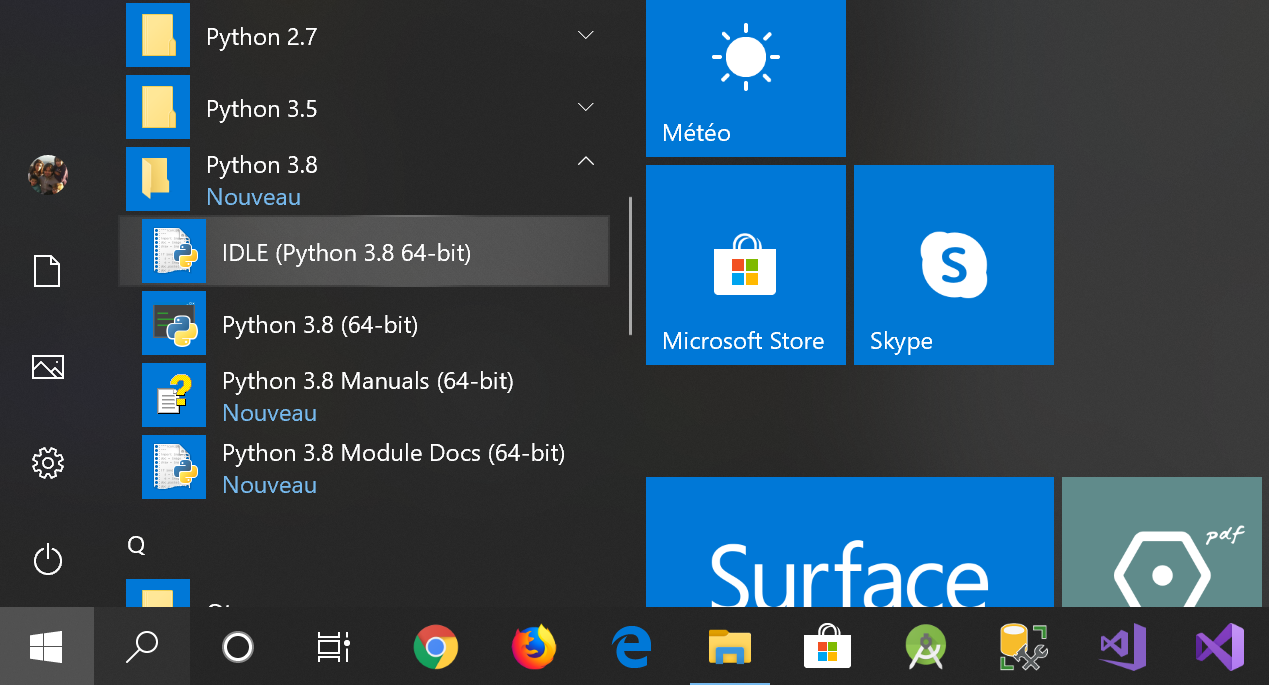
$> idle &
Vous devriez voir apparaître la fenêtre suivante.
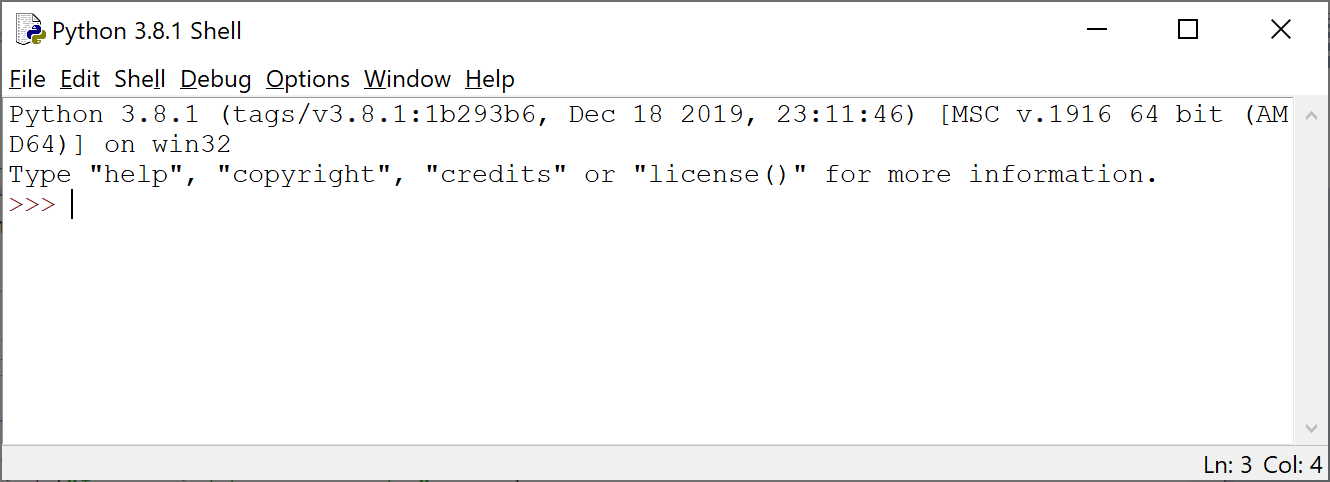
De prime abord, il se comporte comme l'interpréteur interactif Python. Mais si on y regarde de plus près, il permet plus de choses (et notamment l'édition de scripts Python) et il est plus joli, la colorisation syntaxique aidant.
Dans ce cas, Idle fonctionne de manière identique à l'interpréteur interactif : vous tapez une instruction suivit de la touche Entrée et vous
devriez voir le résultat produit par Idle.
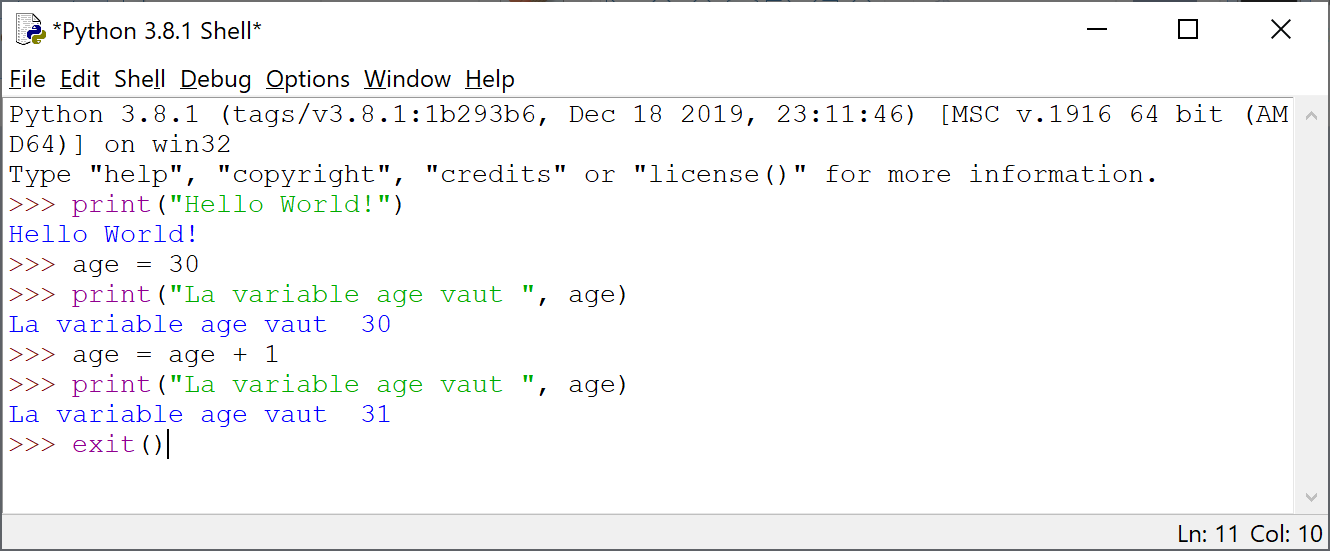
ALT+P pour revenir en arrière dans l'historique des instructions saisies et
ALT+N pour y avancer.
En réalité, l'outil est plus poussé que l'interpréteur interactif en mode console : quelques assistants viennent vous simplifier grandement la vie.
Ainsi, si vous commencez à taper les premières lettres d'une fonction et que vous enclenchez la séquence de touches CTRL+ESPACE,
une liste de suggestions peut apparaître pour vous montrer les fonctions connues et commençant par ce préfixe : on parle de « complétion de code ».
Voici une capture d'écran montrant l'assistant.
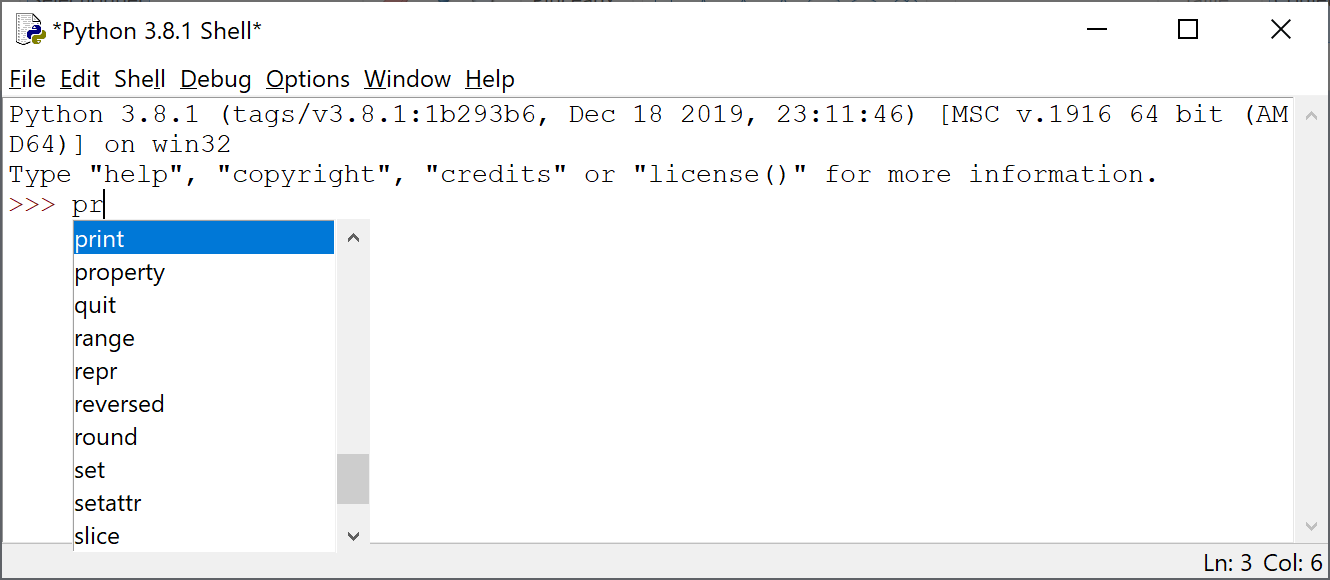
De même, quand vous tapez la parenthèse ouvrante d'un appel de fonction, la liste des paramètres supportés vous est proposée comme en atteste la capture d'écran suivante.
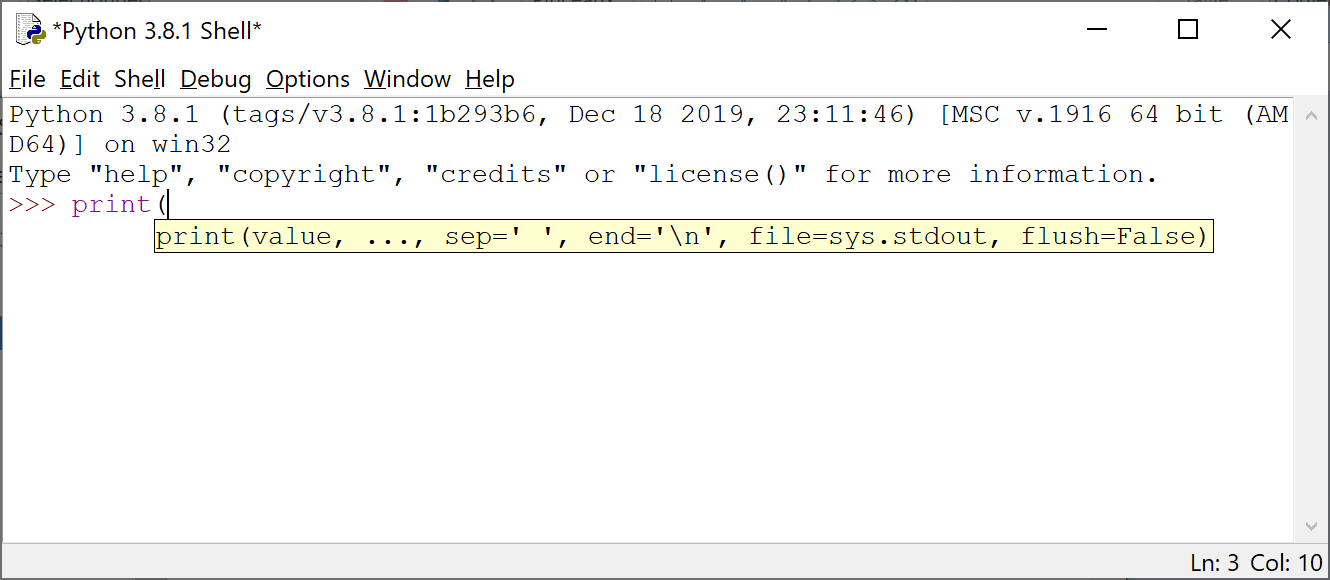
Pour démarrer un éditeur de script Idle vous pouvez passer soit par la barre de menu de l'outil Idle, soit enclencher la séquence de touches CTRL+N
(pour Nouveau fichier). Une nouvelle fenêtre doit s'ouvrir.
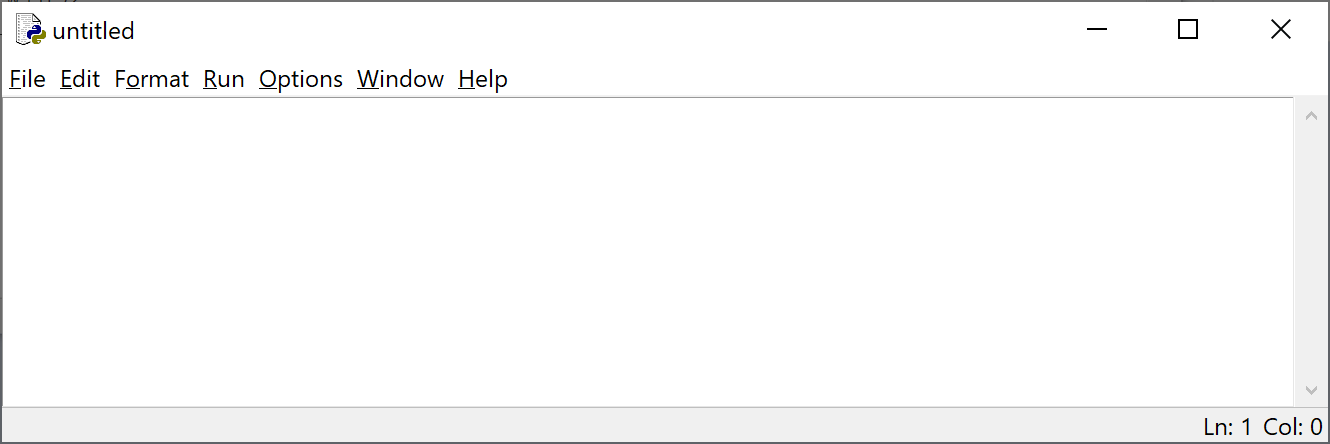
Il s'agit d'un éditeur relativement classique. Cependant, à l'instar du mode interactif, des assistants vous simplifiant la vie sont proposés dans l'éditeur.
Et notamment celui déclenché par la séquence de touches CTRL+ESPACE, qui, reconnaissons-le, est bien pratique.
Veuillez saisir le programme suivant dans l'éditeur. Il permet de saisir deux valeurs. Par défaut la fonction
input renvoie une chaîne de caractères.
Pour obtenir des données numériques, il faut convertir ces chaînes de caractères en valeurs numériques à virgules flottantes via la construction
float.
Ensuite votre programme affichera le résultat des quatre opérations arithmétiques de bases.
1 2 3 4 5 6 7 8 9 10 |
premiereChaine = input("Veuillez saisir un nombre : ") secondeChaine = input("Veuillez saisir un autre nombre : ") a = float(premiereChaine) b = float(secondeChaine) print("a + b = ", a + b) print("a - b = ", a - b) print("a * b = ", a * b) print("a / b = ", a / b) |
float n'est pas une fonction, mais un constructeur. Mais tant que nous n'avons pas présenté les concepts de programmation orientée objet,
nous ferons comme si float était une fonction.
Maintenant sauvegardez votre fichier ou vous le souhaitez : un fichier Python a, traditionnellement, l'extension .py. Pour sauvegarder le fichier,
utilisez le menu adapté dans la barre de menu ou enclenchez la séquence de touches CTRL+S.
Une fois le fichier sauvé, il faut maintenant le démarrer. Pour ce faire, lancez le menu Run ou appuyer sur la touche F5.
Normalement, le résultat du programme doit s'afficher dans la fenêtre de l'interpréteur. Voici une capture d'écran.
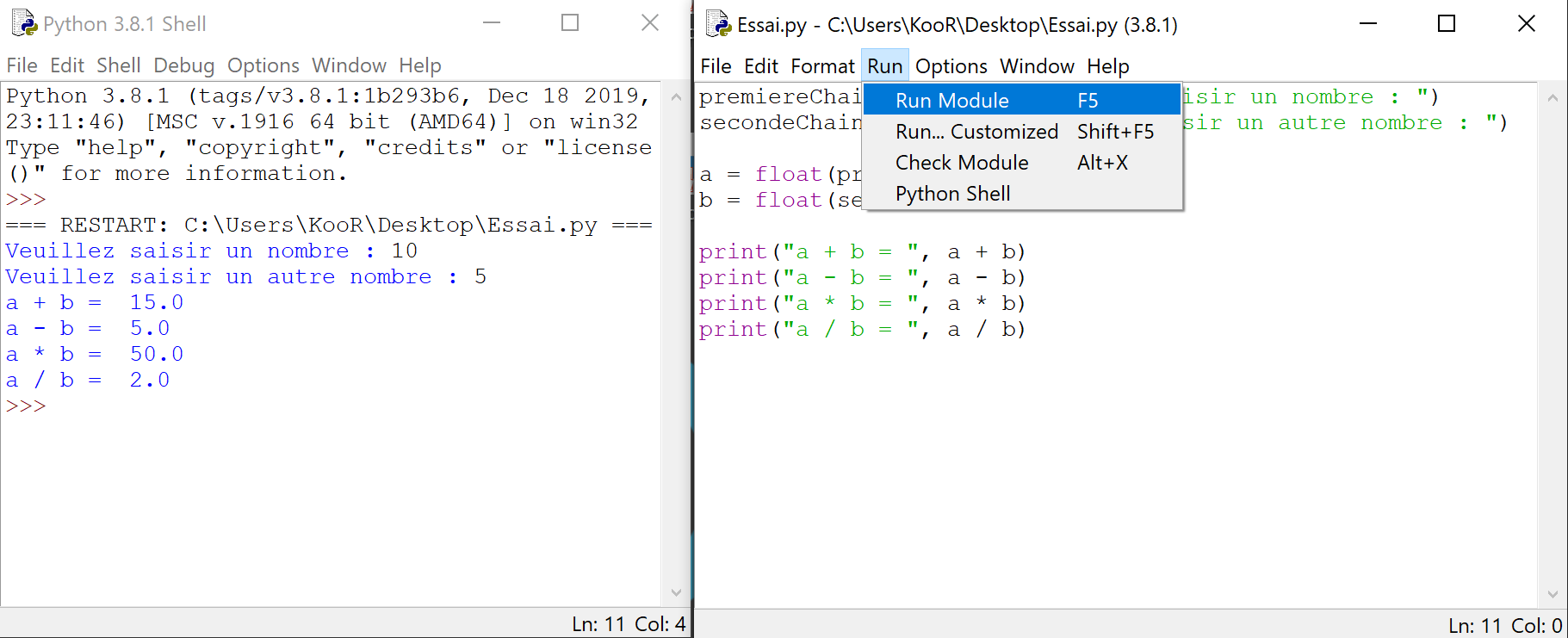
Je rappelle que cet outil fait partie de la distribution officiel Python. Pour autant, il existe de nombreux autres IDEs souvent bien plus évolués : PyDev, PyCharm, Spyder... Je vous propose de les tester un à un afin que vous puissiez choisir celui qui répondra le mieux à vos attentes.
Améliorations / Corrections
Vous avez des améliorations (ou des corrections) à proposer pour ce document : je vous remerçie par avance de m'en faire part, cela m'aide à améliorer le site.
Emplacement :
Description des améliorations :