
Accès rapide :
La vidéo
Installation du Java SE
Installation sur plate-forme Linux
Installation sur plate-forme Windows
Installation de l'IDE Eclipse
Cette vidéo vous aide à préparer votre environnement de développement Java. Deux principaux logiciels sont traités : le Java SE (type JDK) et Eclipse. Au terme de cette vidéo, vous serez prêts à produire vos premières lignes de code Java.
Sous Linux, l'installation de Java peut être réalisée en utilisant le gestionnaire de paquets de votre système. Bien entendu, il vous faudra utiliser la bonne ligne de commande en fonction du gestionnaire de paquets présent sur votre système.
Pour une distribution Ubuntu ou Debian
$> sudo apt-get install openjdk-8-jre
Pour une distribution CentOS, Fedora ou Redhat
$> su -c "yum install java-1.8.0-openjdk"
Prenez un shell et procédez au test suivant pour vérifier le bon fonctionnement du logiciel.
$> java -version java version "9.0.1" Java(TM) SE Runtime Environment (build 9.0.1+11) Java HotSpot(TM) 64-Bit Server VM (build 9.0.1+11, mixed mode) $>
La première étape consiste à installer le Java SE (de type JDK) sur votre poste de développement. Pour ce faire rendez-vous sur le site http://www.oracle.com/technetwork/java/index.html. Dans la section « Top Downloads », sélectionnez « Java SE » : une nouvelle page doit s'ouvrir. Dans cette nouvelle page, optez pour un Java SE en version la plus récente possible et veillez bien à cliquer sur le bouton « JDK » (et non « JRE »). De nouveau une autre page doit s'ouvrir. Acceptez le contrat de licence et téléchargez le Java SE pour votre plate-forme.
Une fois le téléchargement terminé, procédez à l'installation du logiciel : le mieux étant d'accepter les choix proposés par défaut.
Une fois l'installation terminée, ouvrez un shell (cmd ou PowerShell) et procédez au test suivant pour vérifier le bon fonctionnement du logiciel.
C:\> java -version java version "9.0.1" Java(TM) SE Runtime Environment (build 9.0.1+11) Java HotSpot(TM) 64-Bit Server VM (build 9.0.1+11, mixed mode) C:\>
Vous pouvez aussi tester le lancement de votre compilateur Java en lançant la commande suivante.
C:\> javac
Usage: javac <options> <source files>
where possible options include:
-g Generate all debugging info
-g:none Generate no debugging info
-g:{lines,vars,source} Generate only some debugging info
-nowarn Generate no warnings
-verbose Output messages about what the compiler is doing
-deprecation Output source locations where deprecated APIs are used
-classpath <path> Specify where to find user class files and annotation processors
-cp <path> Specify where to find user class files and annotation processors
-sourcepath <path> Specify where to find input source files
-bootclasspath <path> Override location of bootstrap class files
-extdirs <dirs> Override location of installed extensions
-endorseddirs <dirs> Override location of endorsed standards path
-proc:{none,only} Control whether annotation processing and/or compilation is done.
-processor <class1>[,<class2>,<class3>...] Names of the annotation processors to run; bypasses default discovery process
-processorpath <path> Specify where to find annotation processors
-parameters Generate metadata for reflection on method parameters
-d <directory> Specify where to place generated class files
-s <directory> Specify where to place generated source files
-h <directory> Specify where to place generated native header files
-implicit:{none,class} Specify whether or not to generate class files for implicitly referenced files
-encoding <encoding> Specify character encoding used by source files
-source <release> Provide source compatibility with specified release
-target <release> Generate class files for specific VM version
-profile <profile> Check that API used is available in the specified profile
-version Version information
-help Print a synopsis of standard options
-Akey[=value] Options to pass to annotation processors
-X Print a synopsis of nonstandard options
-J<flag> Pass <flag> directly to the runtime system
-Werror Terminate compilation if warnings occur
@<filename> Read options and filenames from file
C:\>
java ou javac ne sont pas trouvés, il peut être nécessaire de mettre à jour la variable d'environnement
PATH de votre système d'exploitation. Voici la procédure à suivre.
Ouvrez un explorateur de fichier et cliquez sur « Ce PC » avec le bouton droit de la souris. Un menu contextuel apparait : veuillez-y sélectionner « Propriétés ».
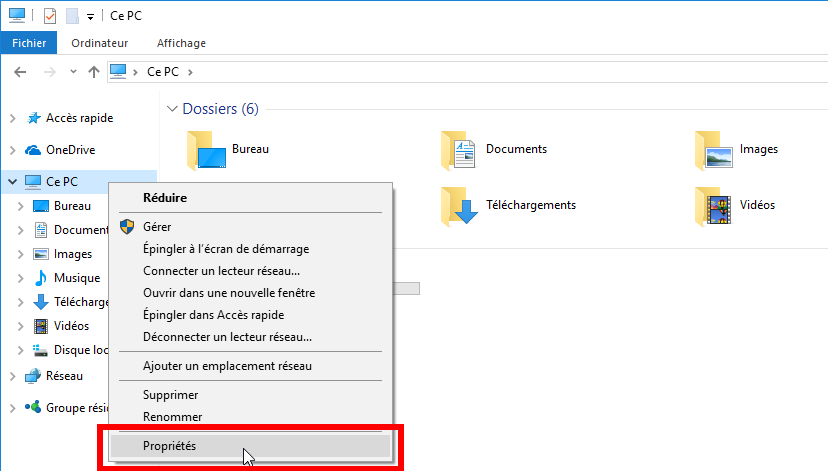
Une nouvelle fenêtre apparait. Il faut alors cliquer sur le lien « Paramètres système avancés » situé à gauche de cette fenêtre. Une boîte de dialogue apparait à son tour. Appuyez sur le bouton « Variables d'environnement...».
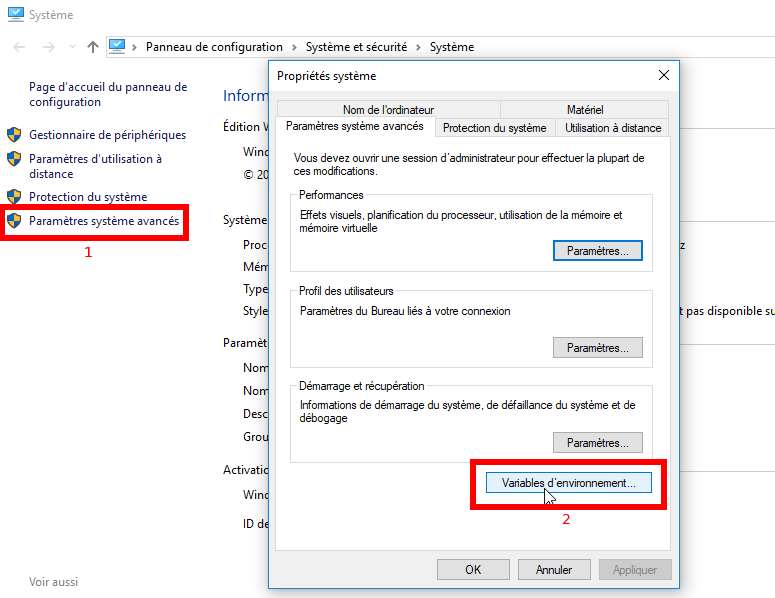
Une nouvelle fenêtre apparait encore. Si vous souhaitez configurer le PATH que pour vous utilisez le bloc supérieur.
Si vous souhaitez le configurer pour tous les utilisateurs de la machine, utilisez le bloc inférieur (c'est ce qui est suggéré dans
la capture d'écran ci-dessous). Sélectionnez-y la variable d'environnement PATH et appuyer sur le bouton « Modifier... ».
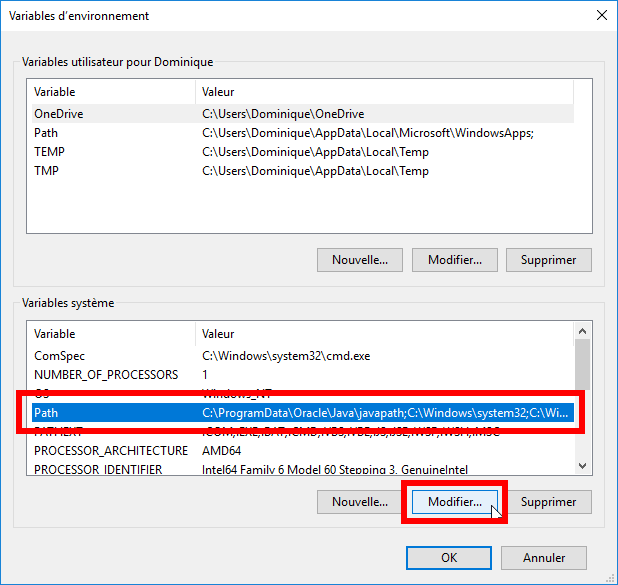
La dernière fenêtre apparait. Il convient d'y rajouter le chemin d'accès au dossier bin de votre JDK. Vous pouvez vous aider
du bouton « Parcourir... » pour atteindre ce dossier. Fermez toutes les fenêtres et relancez votre interpréteur de lignes de commande.
Normalement vous devriez avoir accès aux outils java et javac.
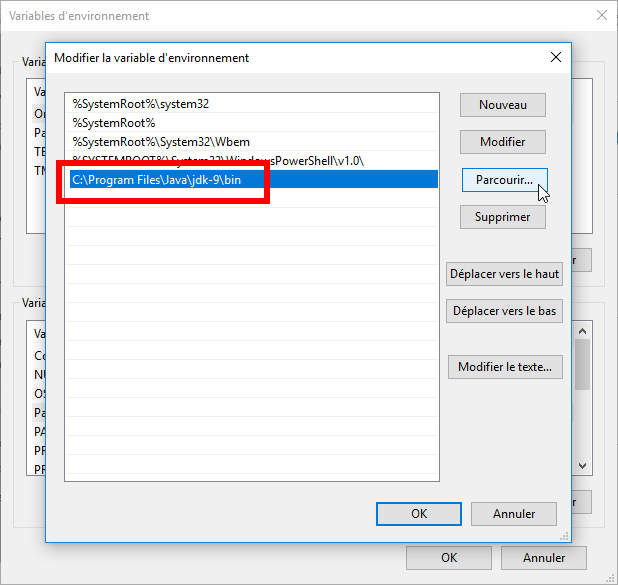
Eclipse est un logiciel principalement développé en Java. Il est donc nécessaire d'avoir préalablement installé le Java SE pour pouvoir l'exécuter. C'est ce qui vient d'être fait dans la section précédente. Il faut maintenant se rendre sur cette page : http://www.eclipse.org/downloads/eclipse-packages/.
Plusieurs distributions d'Eclipse vous sont proposées. En fait Eclipse peut être vu comme une coquille dans laquelle on installe divers plugins pour divers types de développements (C, C++, Java, Python, ...). Chaque distribution proposée agrège un certain nombre de plugins adaptés pour un type de développement. Par exemple, la distribution « Eclipse IDE for C/C++ Developers » est adaptée pour des développements C ou C++, la distribution « Eclipse for PHP Developers » est adaptée pour un développement PHP, ... et la distribution « Eclipse IDE for Java EE Developers » est orientée développement Java SE et Java EE. C'est cette dernière distribution que je vous conseille de télécharger pour votre plate-forme (Linux, Windows, ...).
Une fois le téléchargement terminé, il convient de désarchiver le ZIP (chaque distribution est accessible sous forme de ZIP) sur votre machine à l'emplacement qui vous conviendra.
Après l'extraction de l'archive, lancez l'executable eclipse (ou eclipse.exe). Normalement, Eclipse doit se lancer correctement. Vous pouvez accepter le workspace (espace de travail)
proposé par défaut ou en choisir un autre : à votre convenance.

Améliorations / Corrections
Vous avez des améliorations (ou des corrections) à proposer pour ce document : je vous remerçie par avance de m'en faire part, cela m'aide à améliorer le site.
Emplacement :
Description des améliorations :