
Accès rapide :
La vidéo
Structure générale du programme "Hello World"
Conventions de codage
Utilisation de commentaires
Utilisation de l'atelier Eclipse
Cette vidéo vous montre comment produire votre première application Java en utilisant l'IDE (Integrated Development Environment) Eclipse.
Histoire de ne pas déroger aux règles ancestrales de la programmation, nous allons commencer nos manipulations par un bon vieux programme HelloWorld mais codé en langage Java. Ce premier programme, classique lors de nos premières manipulations d'un nouveau langage, aura pour but d'afficher sur la console un message de bienvenue.
ATTENTION : D'un certain point de vue, Java est un langage relativement strict. Une classe publique doit être placée dans un fichier du même nom (nous allons revenir sur le concept de classe ultérieurement). Du coup, notre premier programme doit obligatoirement être placé dans un fichier appelé HelloWorld.java. De même, faites attention aux minuscules et aux majuscules : un simple écart sur un caractère pourra produire une erreur. Le langage Java est sensible à la casse (en anglais, case sensitive). Même sur les noms de fichiers, le compilateur Java cherchera à garantir la bonne utilisation des minuscules et des majuscules.
1 2 3 4 5 6 7 |
public class HelloWorld { public static void main( String [] args ) { System.out.println( "Hello World" ); } } |
L'élément principal de ce programme est la classe. Une classe est un type de données, mais ne nous formalisons pas sur ce point de syntaxe, nous y reviendrons ultérieurement. Cette classe contient une méthode statique appelée main (ligne 03) : il s'agit en fait d'une simple fonction, mais comme elle est placée dans une classe, on parle de méthode. Elle va constituer le point d'entrée de notre programme (un peu à l'instar des langages C et C++).
Cette méthode ne contient qu'une ligne de code (ligne 04) qui permet de retrouver l'objet de flux de sortie standard (il est par défaut redirigé vers la console) à partir du système et de lui demander d'afficher le message "HelloWorld". Comme ce message est une chaîne de caractères, on la place entre double guillemets.
Le langage Java impose (ou parfois conventionne) un certain nombre de choses en terme de conventions de codage. Cela peut être vu comme une bonne chose dans le sens ou si vous prenez un programme écrit par un autre développeur Java, la manière d'utiliser les minuscules, les majuscules, les caractères _, ..., sera la même que celle que vous utiliserez. Cela facilitera largement la prise en main de ce code. De plus, toute la librairie Java a été développée par SUN en respectant ces règles. Si vous ne les respectez pas, vos codes (qui obligatoirement utiliseront la librairie Java) partageront deux conventions distinctes.
Notez qu'il s'agit de conventions de codage. Néanmoins, respectez-les, sinon certains mécanismes que nous verrons ultérieurement ne fonctionneront pas correctement (le modèle Java Beans notamment). Voici une liste des principales conventions de codage utilisées en Java :
Une classe publique doit être placée dans un fichier du même nom.
Un nom de type (classe ou interface, nous y reviendrons) doit commencer par une majuscule. On recapitalise à chaque nouveau mot. Ex: HelloWorld.
Une variable déclarée dans une classe (on parle d'attribut) doit commencer par une minuscule. On recapitalise à chaque nouveau mot. Ex: loopCounter.
Une fonction dans une classe (on parle de méthode) doit aussi s'écrire de la même manière
Les constantes s'écrivent en majuscules. On sépare chaque mot par un caractère _. Ex: PI ou MAX_PRIORITY.
A titre indicatif, un commentaire permet de placer de l'information au sein d'un programme. Cette information est non significative au niveau de l'exécution du programme, mais qui prend tout son sens, en termes de compréhension, lors de la lecture de ce dernier. Depuis C++ (dont Java s'inspire, je vous rappelle), il existe deux formes de commentaires. Voici un petit exemple.
1 2 3 4 5 6 7 8 9 10 11 12 13 14 15 |
/* Exemple d'utilisation d'un commentaire sur plusieurs lignes. */ public class HelloWorld { public static void main( String [] args ) { // Ceci est un autre commentaire mais sur une seule ligne System.out.println( "Hello World" ); } } |
La première méthode (lignes 01 à 04) permet de placer un commentaire sur plusieurs lignes. Il est donc nécessaire de placer un marqueur de début de commentaire ainsi qu'un marqueur de fin. La syntaxe étant reprise sur le langage C, on a donc, pour le marqueur de début, les deux caractères /* et pour le marqueur de fin les caractères */.
La seconde (ligne 10) permet de fixer la fin de la ligne en commentaire, et uniquement la fin de la ligne courante. Cette dernière solution est, en réalité, issue du langage C++.
Il existe une troisième forme de commentaires : on parle de commentaires Javadoc. Un commentaire Javadoc commence par /** et se termine par */. Il est utilisé pour la génération automatique de documentation. Nous reviendrons ultérieurement sur cette possibilité très intéressante. Si vous n'utilisez pas l'outil Javadoc, cette forme de commentaire sera traitée par le compilateur comme un commentaire multi-lignes.
Dans l'absolu, vous pouvez coder un programme Java avec un quelconque éditeur de code (Notepad pourquoi pas). Néanmoins, l'utilisation d'atelier de développement Java vous permettra d'être bien plus efficace. Il existe plusieurs ateliers de développement adaptés à Java. Parmi eux, citons-en notamment trois : NetBeans, IntelliJ IDEA et Eclipse. Dans les trois cas, il s'agit d'outils eux même développés en Java. Ils sont donc diffusés sur différentes plates-formes. Ils peuvent être enrichis par des fonctionnalités complémentaires par le biais de plugins. Ils ont tous les trois une très bonne finition.
NetBeans : c'est l'atelier d'Oracle (initialement Sun Microsystems). Il est gratuit, et vous pouvez le trouver à partir du site http://www.netbeans.org.
IntelliJ IDEA : il est développé par la société JetBrains. Il peut être téléchargé à l'adresse suivante : https://www.jetbrains.com/idea.
Eclipse : projet open source, initialement mis en place par IBM. Cet outil est gratuit. Actuellement, c'est un atelier qui séduit un très grand nombre de développeurs Java. Nous utiliserons cet outil dans ce tutoriel Java.
Commencez par demander la création d'un nouveau projet Java, en cliquant avec le bouton droit de la souris dans la vue Package Explorer (elle affiche le contenu du workspace en cours - un workspace étant un regroupement de projets).
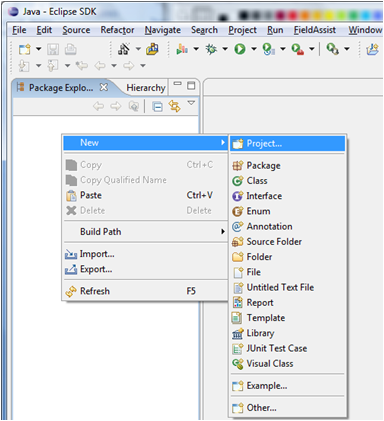
Sélectionnez "Java Project" et cliquez sur le bouton "Next >".
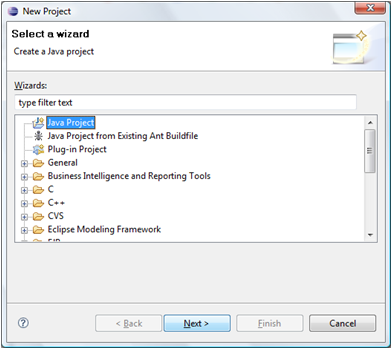
Ensuite remplissez la boîte de dialogue qui vous est proposée ainsi (nom du projet, et sélectionnez la case "Create separate source and output folders" (c'est ce qu'il y a de plus propre en terme de structuration d'un projet). Laissez le reste en l'état. Cliquez sur "Finish".
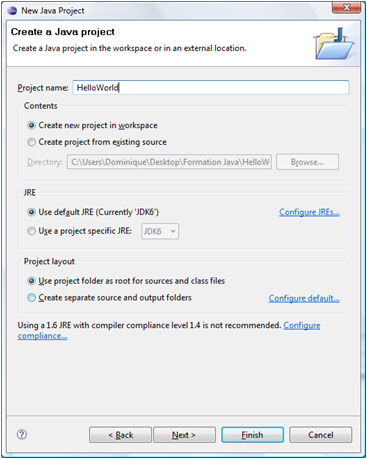
Maintenant que le projet est créé, déroulez l'arborescence HelloWorld, et cliquez avec le bouton droit de la souris sur le nom du projet et demandez à y ajouter une nouvelle classe.
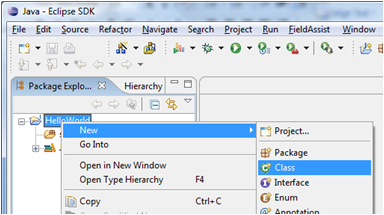
Renseigner la boîte de dialogue afficher en saisissant de nouveau "HelloWorld" pour le nom de la classe et en prenant soin de cocher la case "public static void main( String [] args)". Cette option vous évitera de taper la définition de la méthode statique main. Puis cliquez sur "Finish".
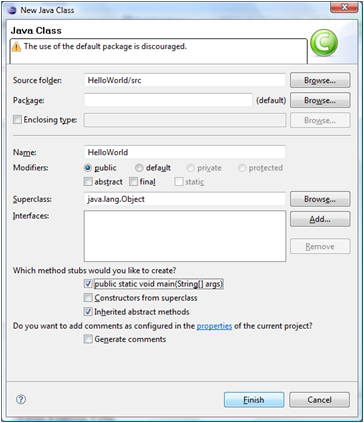
Petite astuce : si vous avez oublié de cocher la case pour la présence de la méthode main, tapez ensuite le mot main dans le code, à l'endroit ou insérer la méthode, puis tapez simultanément les touches CTRL et ESPACE. Cela vous permettra de rectifier le tir. Sinon, vous pouvez aussi tout taper à la main.
Enfin, finalisez le code de la méthode main. Une possibilité rapide consiste à utiliser un template Eclipse (un modèle de code que vous pouvez auto-générer. Pour ce faire tapez le mot syso entre les accolades de la méthode main. Puis appuyez de nouveau et simultanément sur les touches CTRL et ESPACE. Une bonne partie du code sera générée.
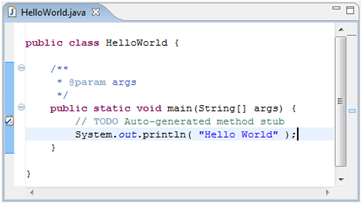
Notez, comme le montre la capture d'écran ci-dessous, que vous avez pu saisir des erreurs. Si tel est le cas, une erreur est signalée par des coches rouges sur différents cotés. Dans l'exemple, un s en minuscule a été tapé en première lettre du mot System.
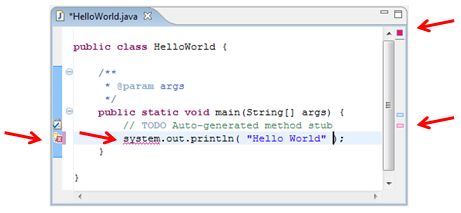
Une fois le document complètement édité, pensez à le sauvegarder : pour ce faire vous pouvez utiliser sur la séquence de touches CTRL+S.

Améliorations / Corrections
Vous avez des améliorations (ou des corrections) à proposer pour ce document : je vous remerçie par avance de m'en faire part, cela m'aide à améliorer le site.
Emplacement :
Description des améliorations :