Accès rapide :
La vidéo
Installation d'Eclipse/CDT
Démarrage d'Eclipse
Création et configuration d'un projet C
Exécution de votre projet
Cette vidéo vous montre comment installer et utiliser l'atelier de développement Eclipse et son plugin CDT (C/C++ Developement Tools) dédié à la programmation C et C++.
Comme énoncé dans le chapitre précédent, il existe de nombreux ateliers (IDE - Integrated Development Enviromnent) de développement pour le langage C. Bien que souvent très proches les uns des autres, personnellement, je vous conseil l'atelier Eclipse. A l'origine, cet atelier a été développé spécifiquement pour Java. Néanmoins, Eclipse peut être vu comme étant une boîte à plugins (notamment grâce à son modèle RCP - Rich Client Platform). De nombreux plugins (officiels ou non) ont été développés pour cet outil, pour permettre le développement de logiciels à partir de diverses syntaxes (fortran, python, javascript, php, ruby, ...) et bien entendu pour C et C++.
Le plugin officiel Eclipse pour les langages C et C++ se nomme CDT (C/C++ Development Tools). Il peut être adjoint à n'importe quelle distribution d'Eclipse. Néanmoins, il existe une distribution Eclipse intégrant directement CDT. Vous la trouverez à partir du site d'Eclipse : http://www.eclipse.org. Une fois la page affichée, cliquez sur «DOWNLOADS». Vous devriez alors voir apparaître le lien "Eclipse IDE for C/C++ Developers" : activez-le pour lancer le téléchargement. Attention : Eclipse est une application Java. Il vous sera donc peut-être nécessaire de télécharger l'environnement d'exécution Java (le Java SE) à partir du site officiel : http://www.oracle.com/technetwork/java/index.html.
Enfin, sachez qu'Eclipse/CDT ne fournit pas de compilateur. Si vous êtes sur un système d'exploitation Linux/Unix : pas de soucis le compilateur C doit déjà être installé (si ce n'est pas le cas, utilisez le gestionnaire de paquets proposé par votre système). Si vous êtes sur un système Windows, c'est plus compliqué : soit vous pouvez utiliser Visual C++ (proposé par la société Microsoft), soit vous pouvez utiliser la chaîne de compilation MinGW (MINimaliste GNU for Windows). Personnellement, j'ai une préférence pour MinGW (http://www.mingw-w64.org).
Une fois les downloads terminés, installez préalablement le Java SE : laissez-vous guider par l'installeur, les choses étant très simple. Si nécessaire, installer MinGW ou un autre compilateur C. Pour l'installation d'Eclipse, les choses sont ultra simples : il suffit de dézipper l'archive.
Ouvrez le dossier contenant le logiciel Eclipse. Vous devriez y trouver un exécutable appelé eclipse[.exe] : lancez-le. Une boîte de dialogue devrait rapidement vous être proposée afin de sélectionner un "Workspace". Un workspace (litéralement, un espace de travail) est un regroupement de projet. Il sera associé à un répertoire sur le disque dur. Vous pouvez placer votre workspace ou vous le souhaitez. Puis, au bout de quelques secondes l'atelier devrait s'afficher. Un écran d'aide est présenté (l'écran «Welcome») : vous pouvez fermer cette fenêtre d'aide en sachant que vous pouvez la redemander à partir du menu "Help".
Pour construire un projet, utilisez le menu "File" et demandez un nouveau projet. Puis sélectionnez un projet de type C. La boîte de dialogue présentée ci-dessous devrait apparaître. Saisissez-y le nom de votre projet (pourquoi pas HelloWorld), puis cliquez sur "Finish".
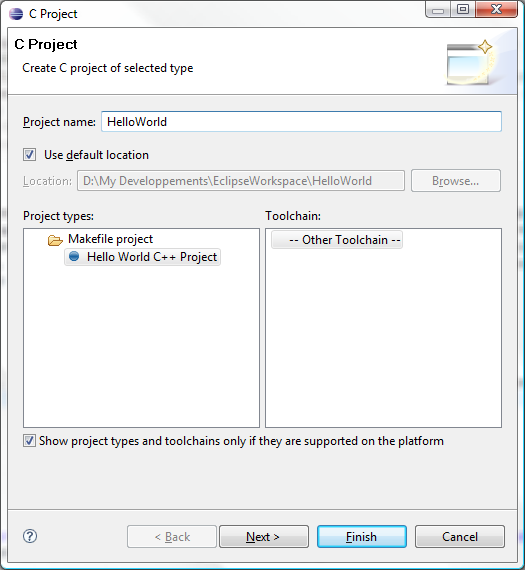
Votre projet devrait apparaître dans l'arborescence présentée à la gauche de votre IDE. Placez la souris dessus et cliquez avec le bouton droit de la souris afin d'en obtenir ses propriétés. Elles sont nombreuses, mais fort pratiques. Je vous propose de modifier/vérifier au moins deux choses : faites en sorte que votre code soit recompiler à chaque sauvegarde d'un fichier (c'est super pratique) et vérifiez qu'elle est la chaîne d'outils de compilation utilisée (pour ma part, MinGW). Les deux captures d'écran ci-dessous vous aideront pour ces configurations.
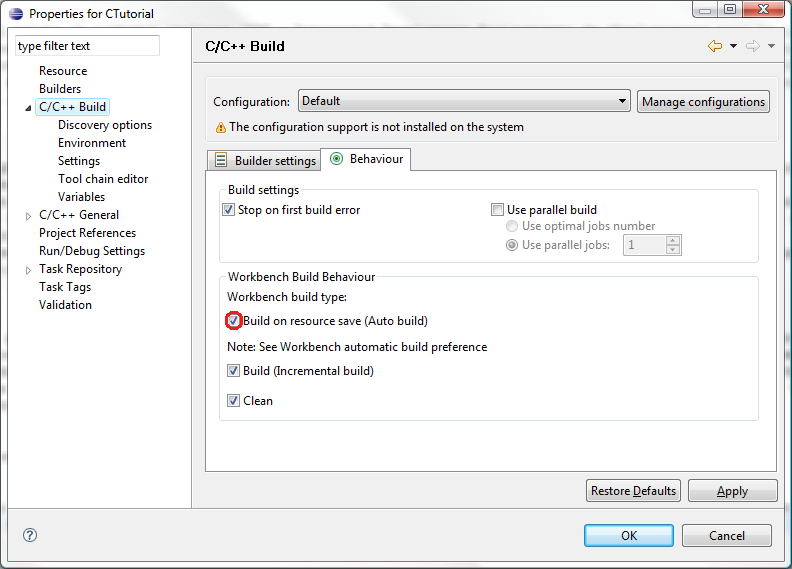
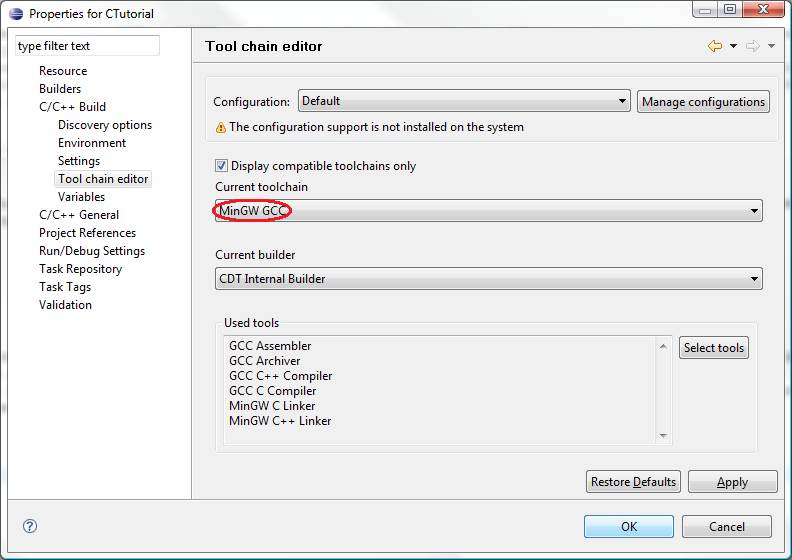
Une fois le projet créé et configuré, on peut commencer à coder un premier petit exemple et l'exécuter. Pour ce faire, cliquez sur l'icône
 pour créer un nouveau fichier source (Source File). Appelez ce fichier
pour créer un nouveau fichier source (Source File). Appelez ce fichier Main.c et éditez-le ainsi :
01 #include <stdio.h> 02 #include <stdlib.h> 03 04 int main() { 05 06 printf( "Hello World\n" ); 07 08 return EXIT_SUCCESS; 09 }
Remarque importante : la dernière ligne (10) est requise sinon Eclipse vous affichera le warning suivant : "no newline at end of file". Notez aussi qu'à la compilation (donc à la sauvegarde - CTRL + S), si la moindre erreur de syntaxe est repérer, l'atelier vous le fera savoir via des affichages en rouge.
Il ne reste plus qu'à exécuter le programme. Pour ce faire, cliquez sur l'icône  . L'affichage devrait être présenté
dans la console (affichée ici en bas de la capture d'écran).
. L'affichage devrait être présenté
dans la console (affichée ici en bas de la capture d'écran).
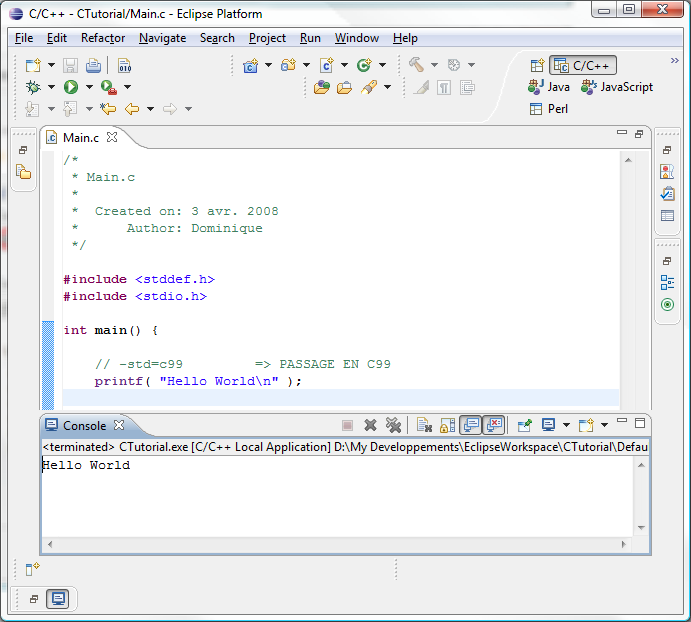
Dernier détail, dans la capture d'écran ci-dessus, notez que la fenêtre d'édition est affichée en pleine écran et que la console s'affiche par dessus la fenêtre d'édition. Pour obtenir ce résultat, il suffit d'appuyez simultanément sur CTRL + M durant l'édition. Si vous relancez cette séquence de touches une seconde fois, vous reviendrez à l'affichage initial.
Améliorations / Corrections
Vous avez des améliorations (ou des corrections) à proposer pour ce document : je vous remerçie par avance de m'en faire part, cela m'aide à améliorer le site.
Emplacement :
Description des améliorations :